ツイキャスの配信を録画する方法!無料ソフトで録画保存・ダウンロード!
生配信のツイキャスを録画可能なスマホ、パソコン対応の無料ソフト、また録画保存方法ご紹介します。生配信のツイキャスですが、本記事で紹介する無料アプリや方法を使えば、わざわざ配信開始時間にパソコンの前で待っている必要はなくなります。

目次
- 1ツイキャスの配信を無料ソフトで録画/録音保存
- ・ツイキャスの配信をタイミングよく見れない時に
- 2ツイキャスの配信を録画保存・ダウンロードする方法(DemoCreator)
- ・【DemoCreator】使い方
- 3ツイキャスの配信を録画保存・ダウンロードする方法(スマホアプリ)
- ・iPhoneの場合
- ・Androidの場合
- 4ツイキャスの配信を録画保存・ダウンロードする方法(PC)
- ・FonePaw PC画面録画
- ・ツイキャス録画くん
- ・ツイキャス監視くん
- 5ツイキャスの配信を録画する方法(配信者側)
- ・ライブ配信後に設定を行う
- 6ツイキャスの配信録画を見る方法(配信者側)
- ・配信者がツイキャス録画したものを見る方法
- ・ツイキャス録画が見れない場合
- 7ツイキャスを録画してみよう!
- ・ツイキャスの記事が気になった方にはこちらもおすすめ!
ツイキャスの配信を無料ソフトで録画/録音保存
ツイキャスは、一般ユーザーが配信者として、無料で生放送配信ができるサービスとして人気を博しています。生放送の為、お気に入りの配信者が動画配信する時間帯によっては、配信を見逃すことも多々あります。
本記事ではそんな方の為に、ツイキャス配信を録画する方法をご紹介します。また録画していた配信が視聴できない場合のトラブルシューティング、対処方法も併せて紹介していきます。
ツイキャスの配信をタイミングよく見れない時に
ツイキャスの配信をタイミングよく見れない時には、録画をしましょう。本記事では最もおすすめな【Wondershare DemoCreator】を紹介します。
また、iPhoneやAndroidなどのスマホデバイスユーザーの為に、【FonePaw ScreenMo(iOS】【キャスロク(Android】という、二つのツイキャス生配信録画用の無料スマホアプリもご紹介します。
合わせて、PC用の【ツイキャス録画くん】【ツイキャス監視くん】という無料アプリソフトの使い方を解説していきます。
ツイキャスの配信を録画保存・ダウンロードする方法(DemoCreator)
ツイキャスの配信を録画、ダウンロード保存するのなら、Wondershare DemoCreatorというソフトを利用するのが最もおすすめです。
Wondershare DemoCreatorはPCの画面録画、Webカメラとマイクを使った録画、動画編集ができる無料ソフトです。WindowsもしくはMacの画面上のツイキャスの配信を簡単操作で録画して保存できます。
とても簡単に無料でツイキャスの録画ができるので、ぜひPCでツイキャスを録画したいと考えている方は一度試してみましょう。
【DemoCreator】使い方
Wondershare DemoCreatorの使い方です。
DemoCreatorのダウンロードとインストール
まずはWondershare DemoCreatorをダウンロードしてインストールしましょう。
上記のリンクにアクセスして、Wondershare DemoCreatorのダウンロードページへアクセスし、「無料ダウンロード」でインストーラーをダウンロードします。ダウンロードしたインストーラーをダブルクリックして起動して、PCへインストールしましょう。
DemoCreatorでツイキャスを録画保存する方法
Wondershare DemoCreatorでツイキャスを録画保存する方法です。Wondershare DemoCreatorを起動して、PCのブラウザに録画保存したいツイキャスの配信画面を表示しましょう。
Wondershare DemoCreatorの画面上の「キャプチャ」をクリックします。
Wondershare DemoCreatorのキャプチャの設定画面が開きます。ツイキャスを録画保存するだけであれば、「録画範囲」の設定を行いましょう。
紫色の枠で画面録画される範囲が表示されます。ツイキャスの配信画面がしっかりと録画範囲に入るように枠の大きさを調整します。
録画する準備が整ったら「REC」をクリックして録画を開始しましょう。
録画を始めると画面上にWondershare DemoCreatorの操作バーが表示されます。録画を停止するときには「■(停止)」をクリックします。
録画を停止すると編集画面が開きます。
不要な部分を削除するトリミングなどの編集を必要に応じておこなします。なお、他の人が配信したツイキャスの動画を編集することは、著作権を侵害する恐れがあります。編集した動画を公開するときなどは、正しい手順を踏んで下さい。
編集するときでも、編集しないときでも、録画した動画を保存するときには画面右上の「エクスポート」をクリックします。
「フォーマット」で保存する動画のファイル形式を設定します。プロジェクト名でファイル名を設定します。保存先を必要に応じて変更します。保存しても大丈夫であれば「エクスポート」をクリックします。その後、保存先を開くと、保存したツイキャスの動画を確認できます。
 DemoCreatorの使い方!プレゼン機能や動画の録画・作成方法を解説!
DemoCreatorの使い方!プレゼン機能や動画の録画・作成方法を解説!ツイキャスの配信を録画保存・ダウンロードする方法(スマホアプリ)
iPhoneの場合
FonePaw ScreenMo
【FonePaw ScreenMo】はiOSスクリーン専用の録画ツールです。iPhone全機種、及びiPad、iPod touchなどiOS端末全てに対応している無料アプリです。こちらのスマホアプリは、PC端末も必要なので注意して下さい。下記リンクからダウンロード、インストールが可能です。それではインストール、及び録画方法を解説します。
【FonePaw ScreenMo】使い方
- 【FonePaw ScreenMo】を上記リンクからお使いのiOS端末にダウンロード・インストール
- iPhone端末、またはiOS端末をWiFiに接続(PCと同じWiFi)した状態で【FonePaw ScreenMo】を起動
- デバイスの”コントロールセンター”>”画面ミラーリング"をタップ
4.デバイスが【FonePaw ScreenMo】を検出される
※検出に時間がかかることがありますので、少し待ちましょう。
5."録画"のアイコンが表示されたら、"録画アイコン"をタップするとツイキャスの録画が開始
※またiPhoneがミラーリング状態になっているので、PCのスクリーンにもツイキャスの画面が表示されます。
6.ツイキャスの配信が終了したら、"録画アイコン"をタップし、録画を停止させる
7.PC側で"出力ビデオ"で出力先を設定、録画したツイキャス配信を保存
Androidの場合
キャスロク
【キャスロク】はGoogle playからダウンロードが可能な、Android専用の無料録画ツールです。ツイキャスの録画に特化したアプリですので、非常に使いやすく、おすすめのAndroidアプリです。下記リンクからダウンロード、インストールが可能です。
【キャスロク】の使い方
1.【キャスロク】を上記リンクからお使いのiOS端末にダウンロード・インストール
2.【キャスロク】のインストールが完了したら、アプリを開いて”設定"タブをクリック
この”設定"画面から、録画したデータファイルの保存場所、タイトルを設定します。
3.動画保存ファイルの出力設定が完了したら、画面中央部分に録画したいキャスロク配信URL、または配信IDを入力します。ツイキャスからコピーして貼り付け
(配信によっては、視聴する際に合言葉の入力が必要なものもあります。録画する場合も、合言葉の入力が必要なので、記入忘れに注意して下さい。)
4.配信者ID、または配信URLの貼り付け(合言葉が必要な場合は、合言葉も)が完了したら"録画”タブをクリックして、録画を開始
5.録画を停止する場合は”停止"タブをタップ
ツイキャスの配信を録画保存・ダウンロードする方法(PC)
続いてPCを使って、ツイキャスの配信を録画保存・ダウンロードする方法を紹介します。【FonePaw PC画面録画】【ツイキャス録画くん】【ツイキャス監視くん】の3つのおすすめアプリの使い方を解説します。
FonePaw PC画面録画
iOSスマホデバイスで【FonePaw Mo】の使い方をご紹介しましたが、PCバージョンの【FonePaw】というアプリを使って、PCから気軽にツイキャスの録画が可能です。まずは下記のリンクからアプリをダウンロードしましょう。(Windows/Macに対応)
1.FonePaw PC画面録画をダウンロードしてインストールが完了したら、早速ソフトを起動
2.メイン画面には3種類の録画・録音モードが下記画像のように表示されるので、"動画レコーダー"をクリック
ちなみに録音モードを選択すると、音声のみの録音が可能です。mp3ファイルとして録音できるため、音楽ファイルとしてスマホデバイスに保存し、音楽だけを楽しむことも可能です。
3."動画レコーダー"をクリックしたら、音声や録画エリア設定を行い、”RECボタン"を押して録画を開始
4.録画が終わったら、終了ボタンを押して、ビデオファイルの出力先設定が表示されるので、お好きなフォルダに保存
ツイキャス録画くん
ツイキャス録画くんについて
【ツイキャス録画くん】は、ツイキャス専用の録画、保存ソフトです。この【ツイキャス録画くん】の優れている点は、生配信終了後に再度配信が開始されると、自動で録画再開してくれる機能を搭載しているので、非常に便利です。
ダウンロード
以下のリンクからダウンロード可能です。
動作環境
対応OS:VISTA/7/8/10
※.Net Framework4をあらかじめインストールしておいて下さい。
使い方
- インストールが完了したら、ツイキャス録画君を起動
- 録画したいツイキャス配信URLを入力
- "開始"を押して録画を開始
ツイキャス監視くん
ツイキャス監視くんについて
【ツイキャス監視君】は、ツイキャス配信ユーザーを登録しておくと、生配信開始時に通知され、Webブラウザで開く事が出来るソフトです。また、ツイキャスと【ツイキャス録画君】と連携させると、自動録画が可能になります。
ダウンロード
動作環境
対応OS:Windows VISTA/7/8/10
※.Net Framework4をあらかじめインストールしておいて下さい。
※自動録画するには別にツイキャス録画君 Ver.1.05以降が必要です。
使い方
- ツイキャス監視くんを開いて"ツール">"設定"からツイキャス録画くんのフォルダーを参照
- 登録したいツイキャスユーザー、配信URLを入力し"追加"をクリック
- 必要に応じて【自動録画】【通知】【Web】それぞれの項目にチェックをつける
ツイキャスの配信を録画する方法(配信者側)
ライブ配信後に設定を行う
ツイキャスでは、自分の配信を残すことができます。以下の方法にて自分の配信を残すことができますので、試してみましょう。
- ライブ配信後に表示されるダイアログから、「ライブの録画を保存」を選択
- マイページのライブ履歴から、配信したライブを選択
- タイトルに名前を入れて保存を行う
夢の島とは?
上記での保存手続きを行わなかったライブ配信は、’’夢の島’’に移動されたと表示されます。夢の島とは、削除対象になった動画の行き先のことです。以下の動画は夢の島に移動されてしまいます。
- タイトルが設定されていない動画
- 視聴者が5人以下だった動画(ライブ中ではなく、配信後の視聴者数)
残しておきたい配信は、必ず一週間以内に手続きを終えるようにしましょう。
ツイキャスの配信録画を見る方法(配信者側)
配信者がツイキャス録画したものを見る方法
ツイキャスでは配信者が過去にツイキャスして保存してある動画を見ることが出来ます。配信を見逃した時、または録画し忘れた際に非常に便利な機能ですので覚えておきましょう。
お気に入りの配信者ページを開く>配信者ページの上部にある"ライブ履歴"タブをクリック > 過去のライブ履歴が表示されるので、見たい動画をクリックします。スマホからの場合も同様です。配信者ページから"ライブ履歴"をタップすることで、過去のライブ履歴が表示されます。
ツイキャス録画が見れない場合
配信者のライブ履歴のページを開いた時、"録画"という表記がない場合は、残念ながら配信者側で過去に配信動画を録画設定されていない為、視聴することが出来ません。事前にお気に入りユーザーのライブ履歴を確認しておき、過去配信分を録画していないユーザーは忘れずに録画設定しておきましょう。
ツイキャスを録画してみよう!
今回紹介した方法を使えば、ツイキャスが生配信ですが、録画して後で楽しむこともできます。活用して快適なツイキャスライフを楽しみましょう。
ツイキャスの記事が気になった方にはこちらもおすすめ!
 ツイキャスの配信動画の見方!ライブ・録画の見方をスマホとPC別に紹介!
ツイキャスの配信動画の見方!ライブ・録画の見方をスマホとPC別に紹介! ツイキャスのライブ配信動画をダウンロード・保存する方法!【PC/iPhone/Android】
ツイキャスのライブ配信動画をダウンロード・保存する方法!【PC/iPhone/Android】 ツイキャスのコラボ配信のやり方と配信の参加方法!【PC/スマホ】
ツイキャスのコラボ配信のやり方と配信の参加方法!【PC/スマホ】 ツイキャスのゲーム実況の配信方法とソフト紹介!【PC・iPhone】
ツイキャスのゲーム実況の配信方法とソフト紹介!【PC・iPhone】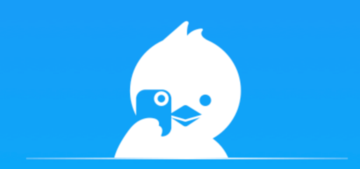 ツイキャスの画面配信方法!PCとスマホでの画面配信のやり方を解説!
ツイキャスの画面配信方法!PCとスマホでの画面配信のやり方を解説!




















