Skype for Businessの使い方!会議の主催/参加やチャットのやり方は?
Skype for Businessのことや使い方を知っていますか?今回はSkype for Businessの使い方やSkypeとの違いについてまとめてみました。意外と知らない招待のやり方や使い方などもご紹介していきたいと思います。

目次
- 1Skype for Businessの使い方を説明する前に
- ・Skype for Businessとは?
- ・SkypeとSkype for Businessの違いは?
- 2Skype for Businessの使い方!会議のやり方について
- ・会議を主催する場合の使い方
- ・会議に参加する場合の使い方
- 3Skype for Businessでチャットルームを活用した使い方
- ・顧客の声を部門間で共有する時
- ・備品購入依頼を行う際に使用する
- ・遅刻や欠席等の連絡に使用する
- ・イベント企画やアイディア出しの時に
- ・簡易的なミーティングを行いたい時に
- ・タスクの振り分けに使用する
- 4Skype for Businessでの会議がしやすい理由は?
- ・最大250人でオンライン会議ができる
- ・他のOfficeアプリとの連携が可能
- ・セキュリティレベルが高く安心
- ・チャット機能が内蔵されている
- ・会議の在籍確認ができる
- ・会議の録音が可能
- ・資料を同じ画面で共有できる
- ・専用機器の設置が不要になる
- 5Skype for Businessの使い方を覚えて使いこなそう
- ・Skypeの記事が気になった方にはこちらもおすすめ!
Skype for Businessの使い方を説明する前に
皆さん誰もが一度は【Skype(スカイプ)】を聞いたことがあるでしょう。Skypeは中学生や高校生の学生など若い世代にとても知られています。そんな中【Skype for Business】を知っている方はすくないでしょう。
【Skype for Business】は仕事などの会議に使われることが多く、仕事をしている世代に使用されています。そんな【Skype for Business】のことを詳しく紹介していきましょう。
Skype for Businessとは?
【Skype for Business】とは、マイクロソフト社が提供をしているクラウドコンピューティング型のサービスのことをいいます。インターネット電話やWeb会議、チャットなどができるアプリです。
パソコンからだけではなく、スマートフォンからもチャットに参加が可能となっているためオンライン会議によく利用されていることが多いです。
SkypeとSkype for Businessの違いは?
【Skype】と【Skype for Business】の違いは大まかにいうと、一般ユーザー向けかビジネス向けかというところです。
Skypeは最大25人まで同時につながることができますが、Skype for Businessの場合最大250人まで同時につながることができるためオンライン会議などに適しています。
また、セキュリティー面でもSkypeとSkype for Businessとでは大きい違いがあります。Skype for Businessのほうがセキュリティーがより特化されているため情報漏えいをしてはいけない企業などに使われています。
Skype for Businessの使い方!会議のやり方について
次にSkype for Business自体の基本的な使い方やSkype for Businessを使った会議のやり方についてご紹介していこうと思います。
会議を主催する場合の使い方
会議を主催したいけど使い方や招待するやり方がわからない。なんてことがあり困ってはいませんか?まず最初に会議を主催する側になった時の進め方は何についての会議なのか、何を話し合うのかを明確にしてから使っていきましょう。
主催者の主な役割は?
会議を主催するにあたって主催者は、会議のスケジュールをうまく組むことが大きな役割となっています。Skype for Businessはoffice365と連携しているため、Outlookを使用してスケジュール設定することが可能です。Outlookを使用することをおすすめします。
Outlookを使って設定する
Skype for Businessを使って会議を主催する場合はOutlookを使って設定をしていきます。まず最初に①Outlookの予定表に移ります。その後、②「ホーム」タブの「新しいSkype会議」と書かれているところをクリックしてきます。
③「宛先」のところを選び出席してほしい人のメールアドレスを【;(セミコロン)】で区切り入力をしていきます。④「宛名」のところは会議名を入力し、⑤「開始時間」と「終了時間」を選択していきます。⑥会議の課題を設定し、⑦必要な添付資料をアップロードしていきます。
⑧「スケジュールアシスタント」をクリックし、会議の時間が問題ないかを確認していき、問題なければ「送信」をクリックし作業は終わりです。
会議に参加する場合の使い方
次にSkype for Businessを使って会議に参加する場合の使い方についてご紹介していきます。いざ会議始まるときにわからなく会議に遅れてしまう可能性が出てくるのでしっかりと会議が始まる前に手順を覚えておきましょう。
会議出席依頼の【Skype会議への参加】をクリック
Skype for Businessを使って会議に参加する予定がある場合は、必ず「会議出席依頼」というものが届いているので確認をしましょう。会議出席依頼がありましたら会議出席依頼の中にある「Skype会議への参加」をクリックします。
「Skype会議への参加」をクリックするだけで会議に参加ができます。
マイクのミュートを解除して会議に参加する
会議開始直後はマイクが自動的にミュートとなっているため自分で解除し参加していかなければなりません。解除するためには、マイクボタンをクリックするだけです。
斜線付きのマークから斜線が取れた時から会議の参加者の方々に自分の音声が聞こえるようになり会議のやり取りに参加していくことができます。
Skype for Businessでチャットルームを活用した使い方
チャットルームはとても便利ですが、どういうふうな使い方をしればいいのかよくわからない。うまく活用できないという人も多いのではないでしょうか。そんな人のためにSkype for Businessでチャットルームを活用した使い方についてご紹介していきましょう。
顧客の声を部門間で共有する時
顧客の声が届く部門だけが顧客の声を知っているだけでは会社のいい点や悪い点が延ばしたり改善することなく進んでしまう可能性があります。
そんな時にSkype for Businessのチャットルームを利用して顧客の声が届かない部門にも顧客の声専用のチャットルームを作り顧客の声を共有していくことができます。これからの会社の成長が期待できます。
備品購入依頼を行う際に使用する
備品購入依頼はほとんどがその場で伝えられたり、メールやメモなどバラバラな方法で担当に伝えているでしょう。そんな状況の担当者は、バラバラであるだけで忘れやミスが生じたり、負担がかかってしまいます。
そんな時はSkype for Businessのチャットルームを利用し備品を注文すると一つのところでチェックが済むためミスがなくなったり効率が良くなります。
遅刻や欠席等の連絡に使用する
遅刻や欠席というような重要な連絡は誰もが知りたい情報です。連絡した一人の相手が手が離せなくなり遅刻や欠席などの情報が回らなくなってしまったとき周りは困ってしまいます。
そんな時にもSkype for Businessのチャットルームを利用することでチャットルームに参加しているユーザーみんなが迅速に知ることができます。そのあとの混乱を事前に防ぐことができます。
イベント企画やアイディア出しの時に
イベントの企画やアイディア出しは、ふとした時に思いついたり会議中にはなかなか浮かばないことが多いでしょう。
そんな時にみんなの企画やアイディアがいつでも共有できることでその情報からもっといいアイディアが浮かんだり、社員のモチベーションも上がっていくことが期待されます。
事前にSkype for Businessでみんなのアイディアを知ることによって会議も円滑に進み時間も短く効率アップにつながるかもしれません。
簡易的なミーティングを行いたい時に
Skype for Businessのチャットルームでは、最大250人のユーザーが同時にディスカッションができるため、簡易的なミーティングができます。会議まではいかないが、軽い打ち合わせをしたいというときにおすすめです。
タスクの振り分けに使用する
タスクの振り分けをSkype for Businessのチャットルームで共有することによって今だれが何をしているのか?などを把握できます。
誰が何をしているのか知りたいという状況は多々あるでしょう。ですが、すぐ自分の手元にあるスマートフォンでも確認が取れるため効率が上がるでしょう。
Skype for Businessでの会議がしやすい理由は?
なぜSkype for Businessでの会議がビジネスの中でよく利用されているのか?また会議がしやすいのか皆さんが疑問に持ったことについてまとめてみましたので、ご紹介していきましょう。
最大250人でオンライン会議ができる
Skype for Businessでは最大250人を招待してオンライン会議ができます。ビジネスをしていくうえで会議は必要ですが、時間が合わなかったり、集合できないというときがあります。
Skype for Businessでは自分のパソコンやスマートフォンから参加ができるので集合せずに会議に出られてとっても便利でおすすめです。ビデオで顔の表情なども見ることができるため、会議室に集合してする会議と何も変わりません。
他のOfficeアプリとの連携が可能
Skype for Businessはほかのofficeアプリとの連携が可能なため効率がとても上がります。ビジネスをしていく上では、メリットが多くスケジュールや書類などの管理もとてもしやすいです。
会議の前から資料を連携しておくと会議に始まった時に慌てずユーザーに情報を出せます。
セキュリティレベルが高く安心
初めのほうでもご紹介しましたがSkypeとは違いSkypeよりもセキュリティーが高く、管理者側からの利用制限や情報内容の暗号化など徹底した情報管理が可能なため大きな企業でも安心してビジネスを進めていけます。
チャット機能が内蔵されている
先ほどもチャットルームの活用方法をご紹介してきましたが、オンライン会議だけではなく会社の業務をこのSkype for Businessでかなり進めていけます。これ一つでビジネスを効率的に回していけるのも人気の理由の一つでしょう。
会議の在籍確認ができる
普通の会議とは違い、いつでもどこでも会議の在籍確認ができます。そのため誰がいないとひとめでわかるため招待することができたり、後日資料を渡すなどの対応に進めます。。
ビジネスをうまく進めていくためには、人の在籍確認は重要になってきます。小さなことから完璧にしていくことでいい会社へと発展していくでしょう。
会議の録音が可能
これは一番といっていいほどうれしい機能です。会議であの時なんて言ってたっけ?などなかなか思い出すことができないという体験をしたことある人はほとんどではないでしょうか。なかなか先輩に聞きづらいことです。
ですが、会議を録音しているためいつでも音声を聞きなおしができます。理解できなかったところを聞き直してみたり、社員の向上心が上がっていくかもしれません。録音されると言ところは普通の会議とは違います。
資料を同じ画面で共有できる
資料を同じ画面で共有ができるため、あっちを見たりこっちを見たりしなくて済みます。そのため資料を見失ったり間違いを少なくできるでしょう。
ビジネスを成功していくためにまずは小さなミスをなくしていくのとってもいい方法になるかもしれません。
専用機器の設置が不要になる
普通の今までの会議のやり方では資料を映し出すのにスクリーンやいろいろな専用機器が必要なやり方でしたが、Skype for Businessでは資料など同じ画面で共有できるため専用機器の必要はありません。
設置などの手間や時間が省けるようになりその分仕事に全うできます。有効に時間使うことによって仕事がはかどるようになる可能性があります。
Skype for Businessの使い方を覚えて使いこなそう
これまでざっとSkype for Businessの使い方ついてご紹介してきました。やり方をマスターし使いかなしていけばメリットが増えます。招待する人も選ぶことができるため、部門ごとにチャットルームを作ること連絡もスムーズになるかもしれません。
使い方も難しくなく一回覚えてしまったら、簡単に使いこなせます。250人まで招待できることから大企業も利用することが可能です。
必ずしも250人招待しなければならないことはなく、招待したい人の少人数でも使用できるため小さな企業から大きな企業まで幅広く利用できます。
Skypeの記事が気になった方にはこちらもおすすめ!
 Skypeをブラウザで使う!Skype for Webの使い方は?
Skypeをブラウザで使う!Skype for Webの使い方は? Skype for macの使い方!ダウンロードできない・使えない時の原因と対処法
Skype for macの使い方!ダウンロードできない・使えない時の原因と対処法 Skypeの通信障害の原因と対処法!接続できない時の確認と直し方!
Skypeの通信障害の原因と対処法!接続できない時の確認と直し方!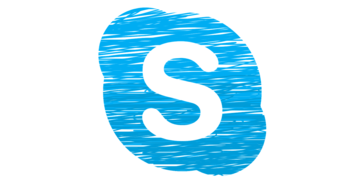 Skypeで画面共有ができない?PCでの画面共有方法とスマホへの共有!
Skypeで画面共有ができない?PCでの画面共有方法とスマホへの共有! Skypeで無料通話する方法!有料じゃなくても無料で使える機能は?
Skypeで無料通話する方法!有料じゃなくても無料で使える機能は?



























