Skypeで画面共有ができない?PCでの画面共有方法とスマホへの共有!
Skypeは通話やチャットなどに便利なツールですが、画面共有を利用してPCやアプリケーションの使い方を説明したり、資料を提示すると一層利用の範囲が広がります。ところがこの画面共有ができないことがままあります。そんな時のSkypeでの対処方法をお伝えします。
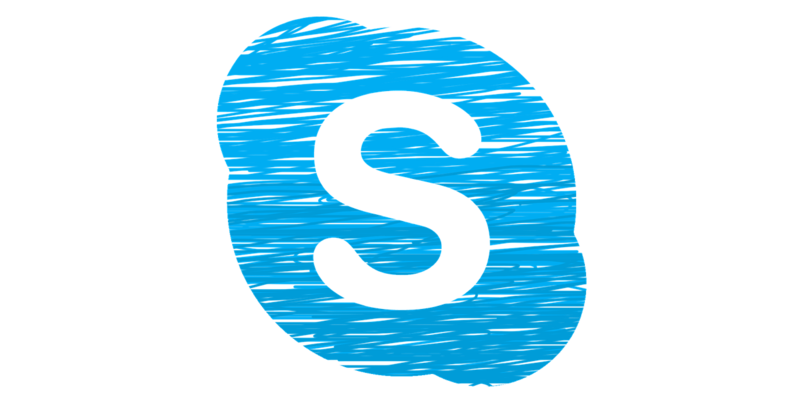
目次
Skypeをはじめよう(Mac/windows)
SkypeはMicrosoftが提供する無料のチャットとビデオ通話のコミュニケーションツールです。それだけではなく、Skypeは画面共有の機能まで備えているので、通話先の相手に自分のPC画面を見せて説明したり、逆に相手の画面を見ながら使い方を説明したりすることが可能です。
Windows、Mac、スマホを問わず利用できるSkypeでの、画面共有の方法とトラブル時の対応法を説明しますので、まずはSkypeをダウンロードしましょう。
すでにSkypeを利用している方は、次の節を飛ばして、「Skypeの画面共有の方法(PC・スマホ)」の章に進んでください。
Skypeのアプリをダウンロード
まだSkypeを利用していない方は、MicrosoftのサイトからSkypeをダウンロードしましょう。
下のリンクからSkypeをダウンロードできましたら、アプリをインストールしてSkypeを立ち上げます。するとログイン画面に入りますので、そこでアカウントを作成してください。アカウントはメールアドレスか電話番号を入力すればすぐに入手できます。
Skypeの画面共有の方法(PC・スマホ)
画面を共有するには、Skypeのアカウントを新規に獲得、もしくは持っていたアカウントでログインしたあと、機種とアプリによって手順が異なります。
以下にそれぞれの画面共有方法を記します。
Windowsの画面の共有方法
Windowsの場合は、最初に相手との通話状態にします。Skypeで画面共有するには、ビデオ通話でも音声通話でも構わないので、まず相手と通話を始める必要があります。
スマホ全盛の今ではなんのマークかわかりづらくなりましたが、電話の送受話器のアイコンで呼び出して通話を始めます。この時、通話を始めるのは画面共有をする方、される方のどちらからでもかまいません。
Skypeが通話状態になったところで画面を共有する側が通話画面右下に四つ並んだボタンの中から左端の「画面を共有」ボタンを選択します。
すると確認画面が表示されますので「画面に共有」ボタンをクリックします。この際「コンピュータサウンドを共有する」のスイッチが表示されます、あなたが操作するWindowsのクリック音やゲームのサウンドなども相手と共有する場合は「コンピュータサウンドを共有する」のスイッチをオンにします。
以後、共有を終了するまで、ビデオ通話の場合はメイン画面があなたのデスクトップ画面に切り替わり、ビデオ映像が小さく表示され、音声通話の場合は音声はそのままであなたのデスクトップ画面が丸ごと相手のSkypeに表示されます。
Macの画面の共有方法
Macの場合もWindowsの場合と共有方法は同じです。
以前はMacとWindowsでは操作方法が違っていたのですが、現在のバージョンでは両方でほぼ同じ操作が可能です。
そのためMacの場合でも、最初に相手との通話状態にします。Skypeで画面共有するには、ビデオ通話でも音声通話でも構わないので、まず相手と通話を始める必要があります。
スマホ全盛の今ではなんのマークかわかりづらくなりましたが、電話の送受話器のアイコンで呼び出して通話を始めます。この時、通話を始めるのは画面共有をする方、される方のどちらからでもかまいません。
Skypeが通話状態になったところで、画面を共有する側が通話画面右下に四つ並んだボタンの中から左端の「画面を共有」ボタンを選択します。
すると確認画面が表示されますので「画面に共有」ボタンをクリックします。
Windows版Skypeと異なり、この際「コンピュータサウンドを共有する」のスイッチは表示されません、あなたが操作するMacのクリック音やゲームのサウンドなどは基本的に相手と共有されますのでご注意ください。
以後、共有を終了するまで、ビデオ通話の場合はメイン画面があなたのデスクトップ画面に切り替わり、ビデオ映像が小さく表示され、音声通話の場合は音声はそのままであなたのデスクトップ画面が丸ごと相手のSkypeに表示されます。
スマホの画面の共有方法
残念なことにSkypeではスマホの画面の共有はできないことになっています。しかしWindowsやMacで共有された画面は見られます。つまり共有画面の送信はできないものの、共有画面の受信はできるのです。
また、通話を始めるのはスマホ側であってもかまいません。
また、MacやWindowsでの画面共有と同様、スマホでもビデオ通話をしながらSkypeの共有画面を受け取ることも可能です。
Skype for Businessの画面の共有方法
Skype for Businessの場合は、通話状態にならなくてもチャット状態からすぐに画面共有できます。
そのためには画面下の共有ボタンを選択し、ポップアップメニューから「デスクトップの共有」をクリックするだけです。
以後、共有を終了するまで、あなたのデスクトップ画面が丸ごと相手のSkypeに表示されます。
Skypeの画面共有範囲を指定する方法
かつてはSkypeでの画面共有機能で画面共有範囲を指定できました。しかし、WindowsやMacにおいては、現在の通常版のSkypeでは範囲指定やウインドウのみの画面共有はできないようになりました。ただしSkype for Bisinessでは「デスクトップの共有」と「ウィンドウの共有」の二つの画面共有機能が選択可能です。
画面全体の共有に不都合を感じるならば、Skype for Bisineessの利用を考えてください。
ウインドウの共有機能を持つだけではなく、同時接続数がSkypeは最大25人なのに対し、Skype for Businessは最大250人まで増加します。またセキュリティー面でも、Skype for Businessのほうがより強化されており、名前の通り、ビジネスで安心して使えるツールに仕上がっています。
 Skype for Businessの使い方!会議の主催/参加やチャットのやり方は?
Skype for Businessの使い方!会議の主催/参加やチャットのやり方は?Skypeの画面共有ができないときの原因と対処法
Skypeでの画面共有は非常に便利な機能ですが、まれに共有できない時があります。ビデオ通話同様、画面共有は端末や通信に大きな負担をかけるため、利用には注意が必要です。
Skypeが誕生した当時に比べるとマシンパワーも通信環境も強化されているため、さほど心配する必要はありませんが、それでも画面共有が失敗する場合もあります。
そうした画面共有の失敗の原因と対処法を紹介しましょう。
バックグラウンドで他のアプリを起動している
現在利用されているPCでは、まずマシンパワーは足りていますが、それでもバックグラウンドで重いアプリが動いているとSkypeに影響が及び、画面共有ができない場合があります。
Skypeで画面共有をする前には、バックグラウンドで重い作業が行われていないかの確認をお勧めします。
ビデオ通話中に画面共有をしようとしたとき
Skypeの仕様では、ビデオ通話中の画面共有は可能と記されていますが、画面共有がうまくいかない時があります。ビデオ通話中の画面共有は、ビデオの動画と画面共有の動画を二重に送受信しなければならないため、マシンにも通信環境にも強い負担をかけます。
そのため、ビデオ通話だけか、音声通話での画面共有だけであれば問題がなくても、ビデオつ歌で画面共有となると、途端に問題が発生する可能性が出てくるのです。
どうしてもビデオ通話と画面共有を同時にしなければならないのなら、マシンパワーと通信環境の強化を考えてください。そこまでしてまでは……というのであればビデオ通話ではなく音声通話での画面共有を試してください。
ストレージの確認をする
デスクトップPCではまず問題ないのですが、ストレージの容量に余裕がないノートPCでSkypeを使っていると、空き容量が足りずに画面共有に失敗する場合があります。
Skypeを使うときに限らず、ストレージの空き容量があまりにも少なくなりすぎるとPCの動作に大きな影響が出ます。日々ストレージの空き容量には注意した上で画面共有を利用してください。
画面共有時の音に関するトラブル
Skypeでの画面共有時に、音声が歪んだり途切れたりする場合もあります。多くは4G回線や公衆Wi-Fiを利用しているために単純に帯域が足りず通信速度が出ていないせいですが、Skypeのバージョンが違っていることが原因である場合も存在します。
お互いにSkypeを最新版に揃えて利用することをお勧めします。
新しいSkypeほど音声や画像の転送効率が上がり、音質画質も向上しています。そのため、画面共有時に限らず常により新しいSkypeを使用することを心がけましょう。
Skypeの画面共有を活用しよう
ここまで、Skypeでの画面共有の方法から各種トラブルの原因と対処法までを述べてきました。
画面をリアルタイムで共有すれば、「相手のPCの画面を共有してトラブルシューティングを行う」「自分の操作している様子を画面共有して使い方を理解してもらう」「自分のPCを画面共有して、画面に映し出した映像を一緒に見て盛り上がる」など、画面共有の魅力は絶大です。
残念なことにSkypeの画面共有はあくまで「画面」を「共有」するもので、「画面」を「操作」できるものではありません。それでも難しいことをしないで画面共有できるのは、非常に魅力的です。
今回の記事を参考に、ビジネスでもパーソナルでも、Skypeの画面共有機能を活用していくことをお祈りしております。
Skypeの記事が気になった方にはこちらもおすすめ!
 Skypeでビデオ通話できない?Skypeでテレビ電話を設定する方法!
Skypeでビデオ通話できない?Skypeでテレビ電話を設定する方法! Skype名(スカイプID)とは?Skype名の設定・確認方法を解説!
Skype名(スカイプID)とは?Skype名の設定・確認方法を解説! Skypeで無料通話する方法!有料じゃなくても無料で使える機能は?
Skypeで無料通話する方法!有料じゃなくても無料で使える機能は? Skypeのグループ通話の使い方!複数で同時通話/ビデオ通話するやり方は?
Skypeのグループ通話の使い方!複数で同時通話/ビデオ通話するやり方は? Skypeのチャットでの改行方法!エンターキーでの改行設定の仕方を解説!
Skypeのチャットでの改行方法!エンターキーでの改行設定の仕方を解説!















