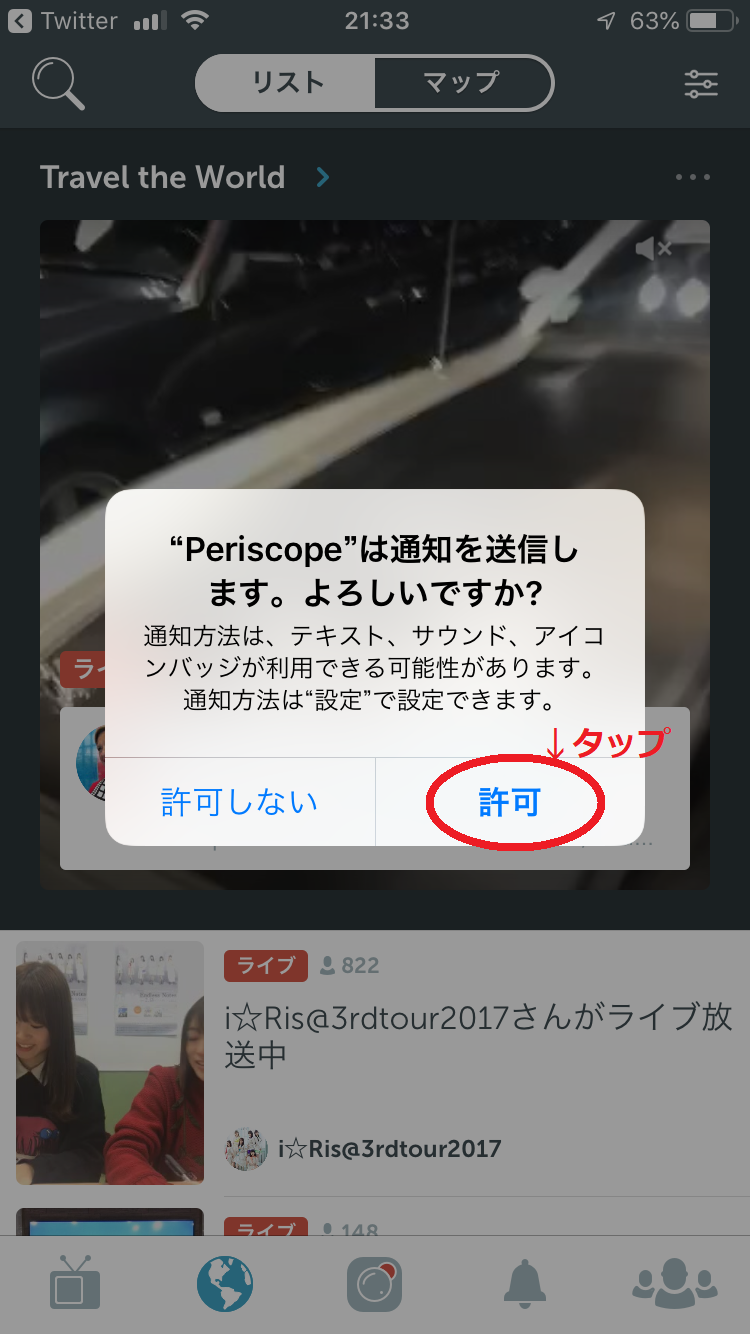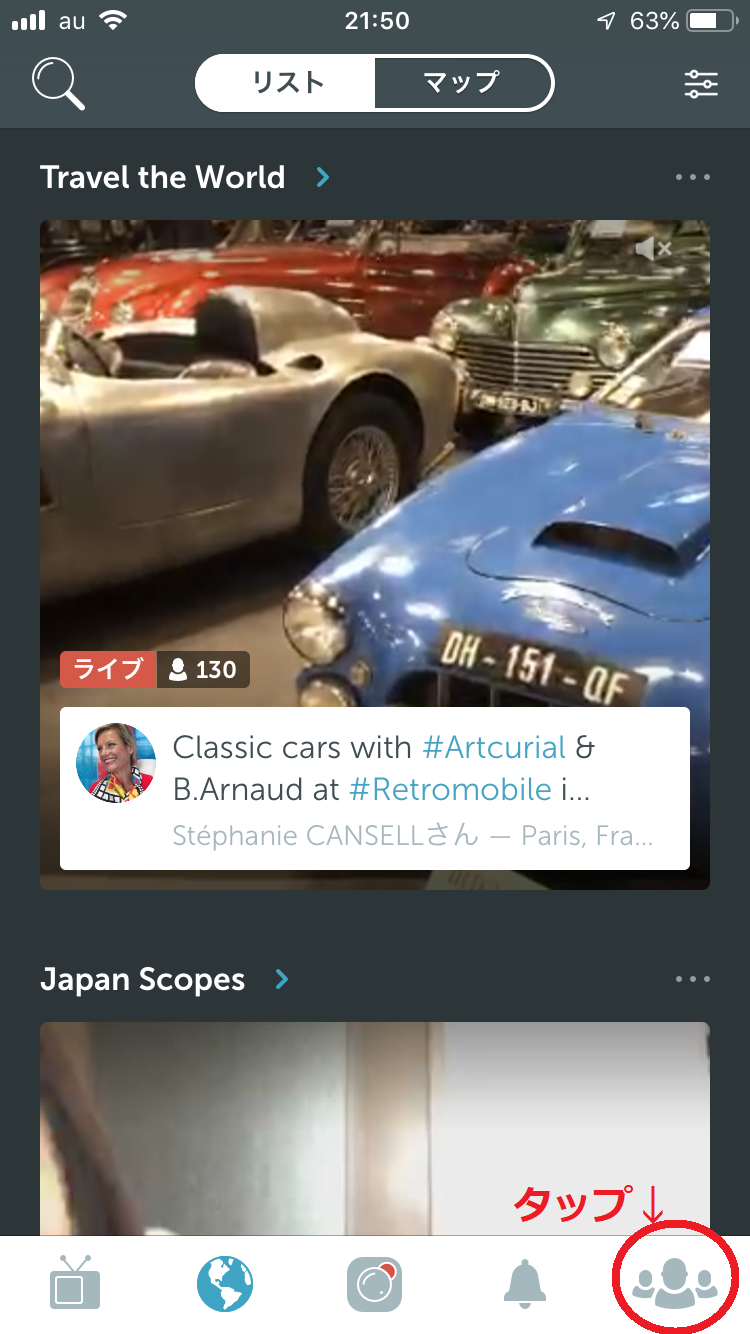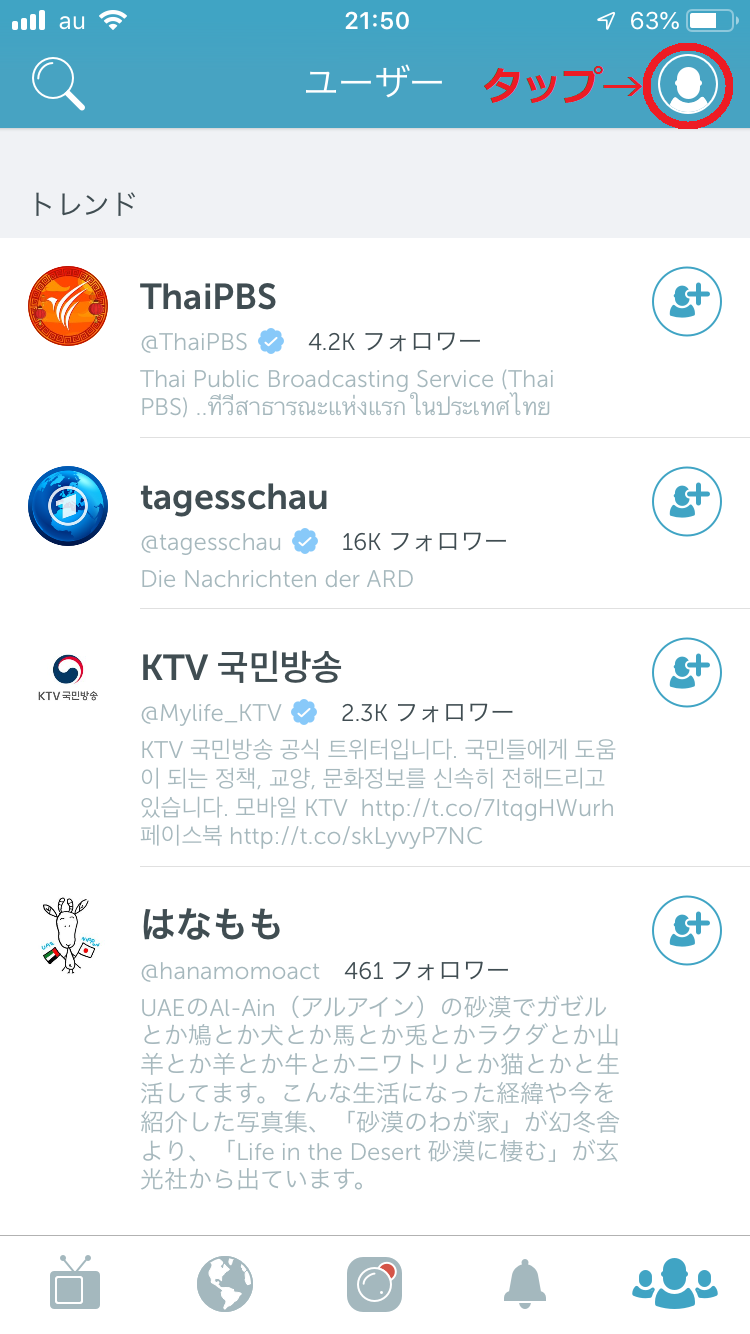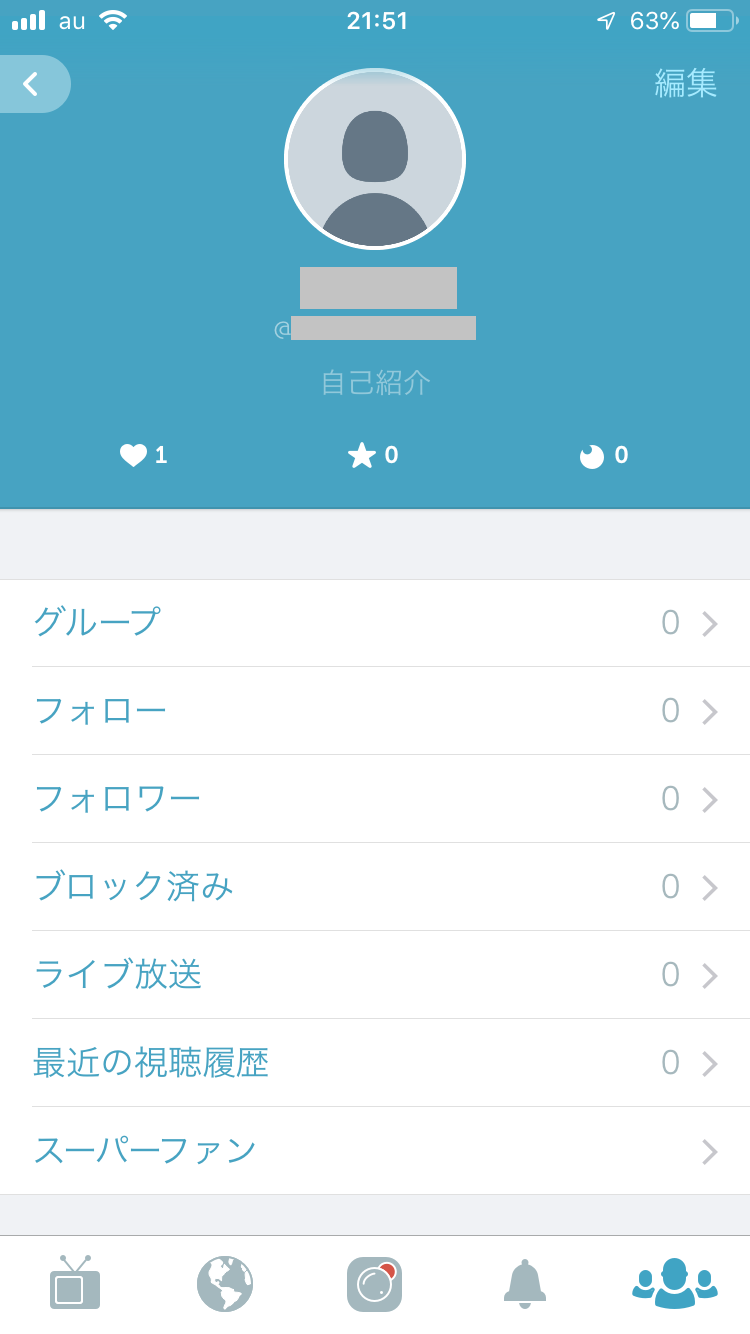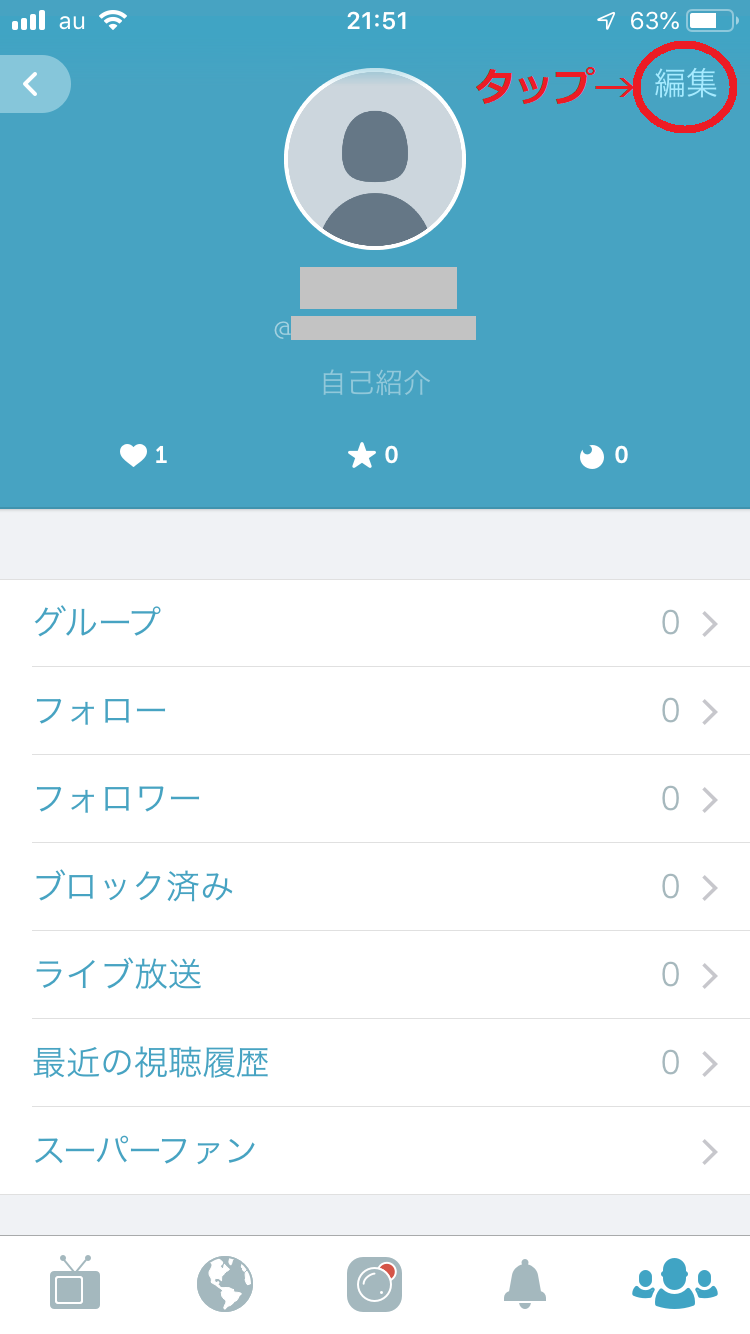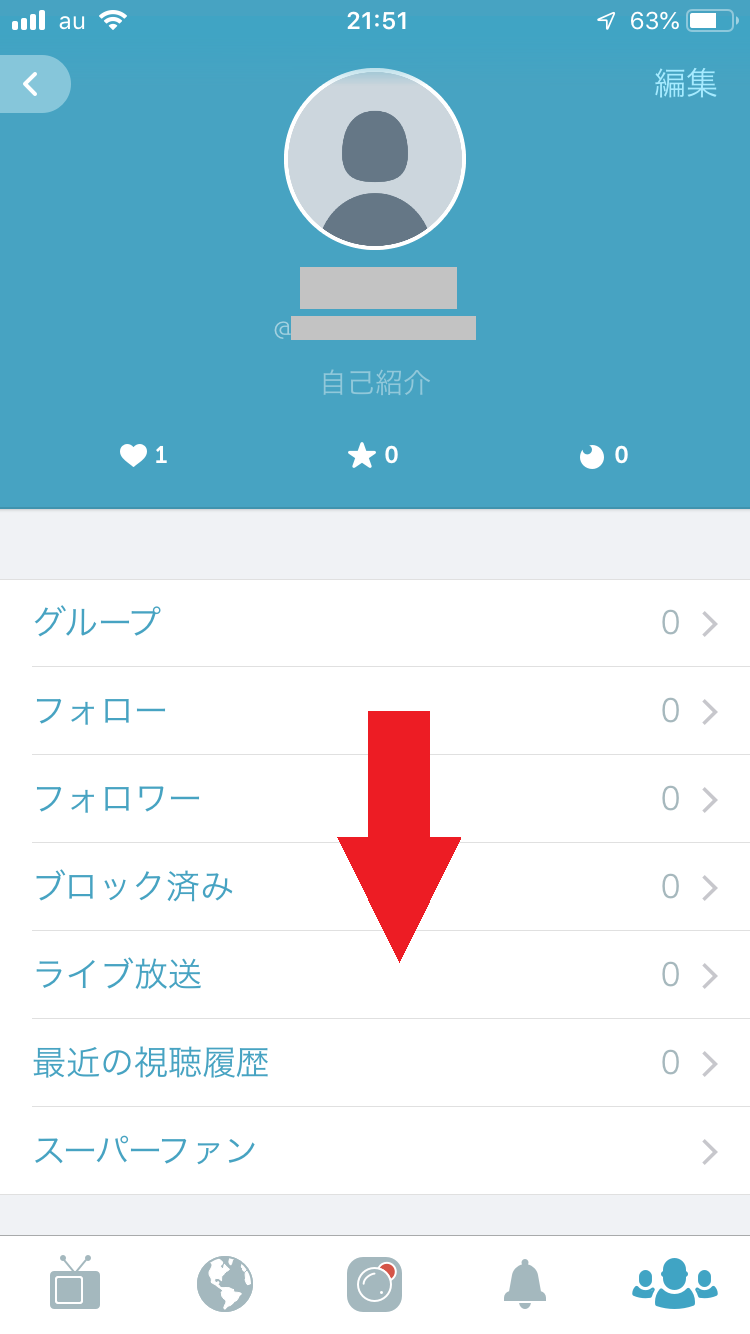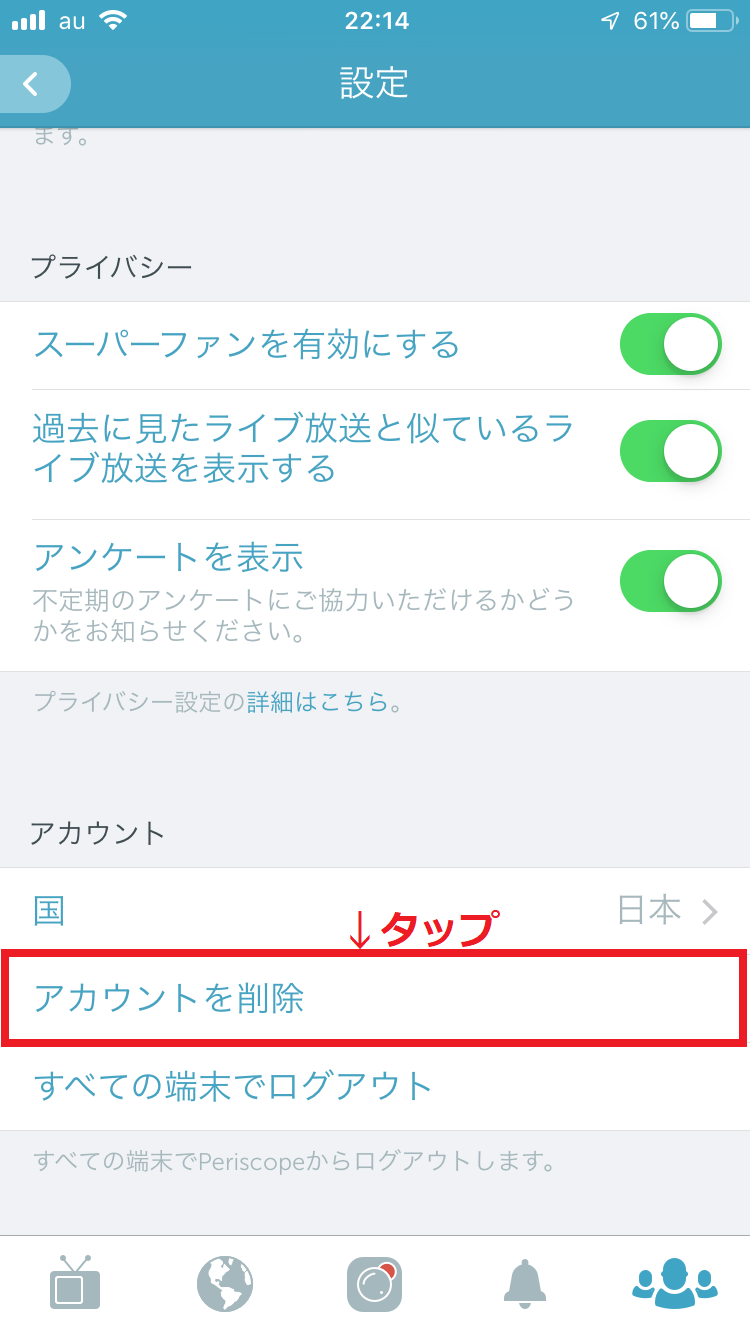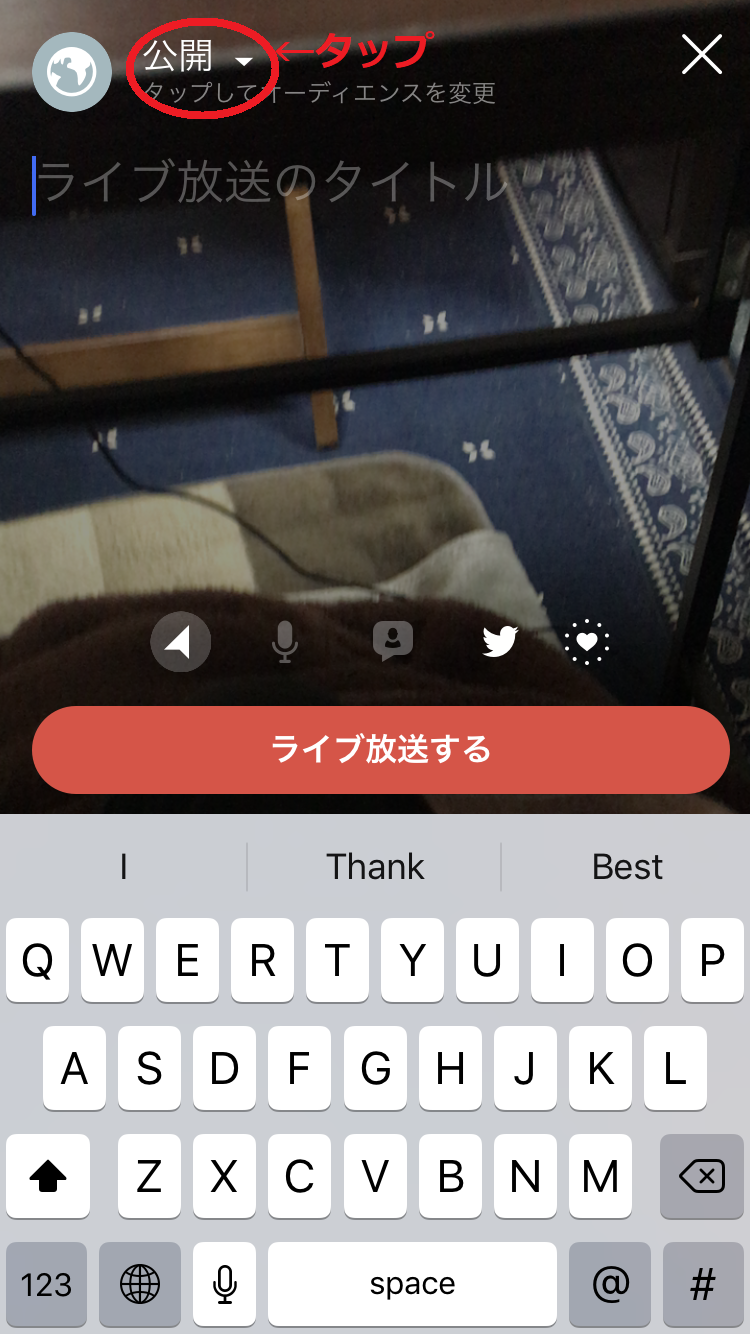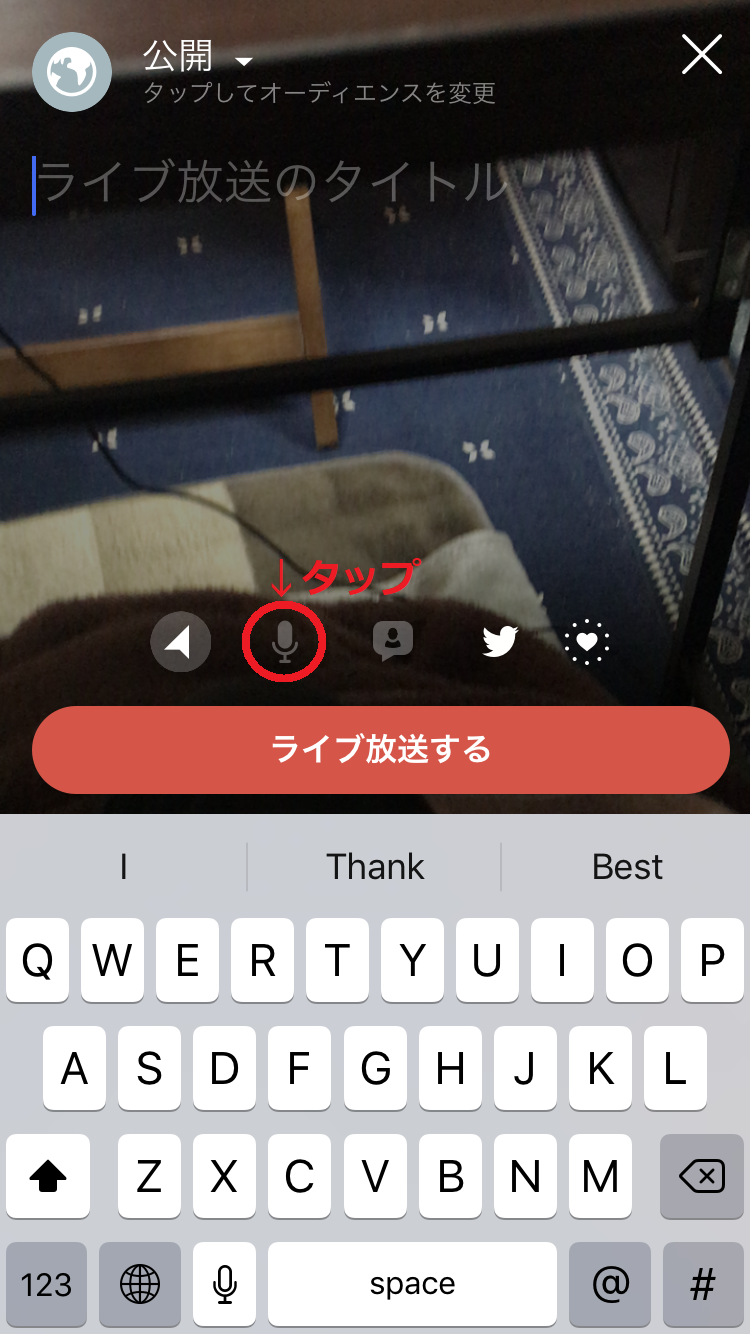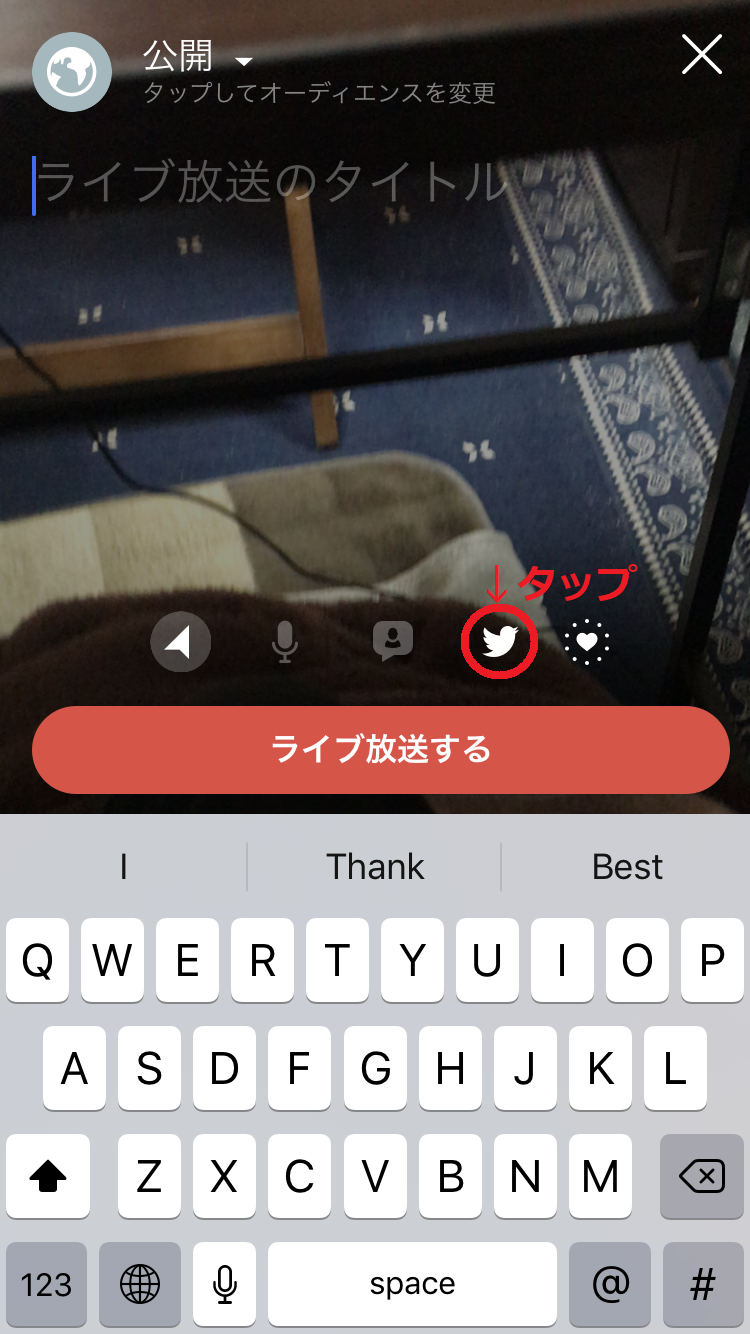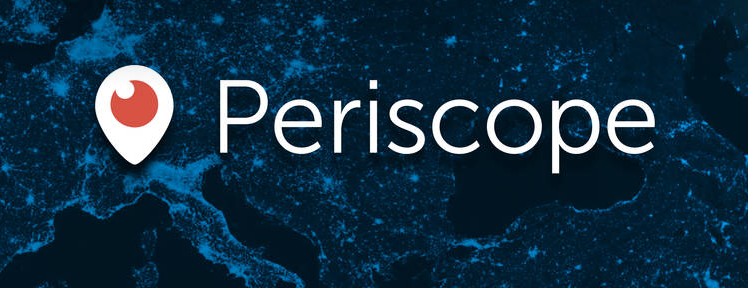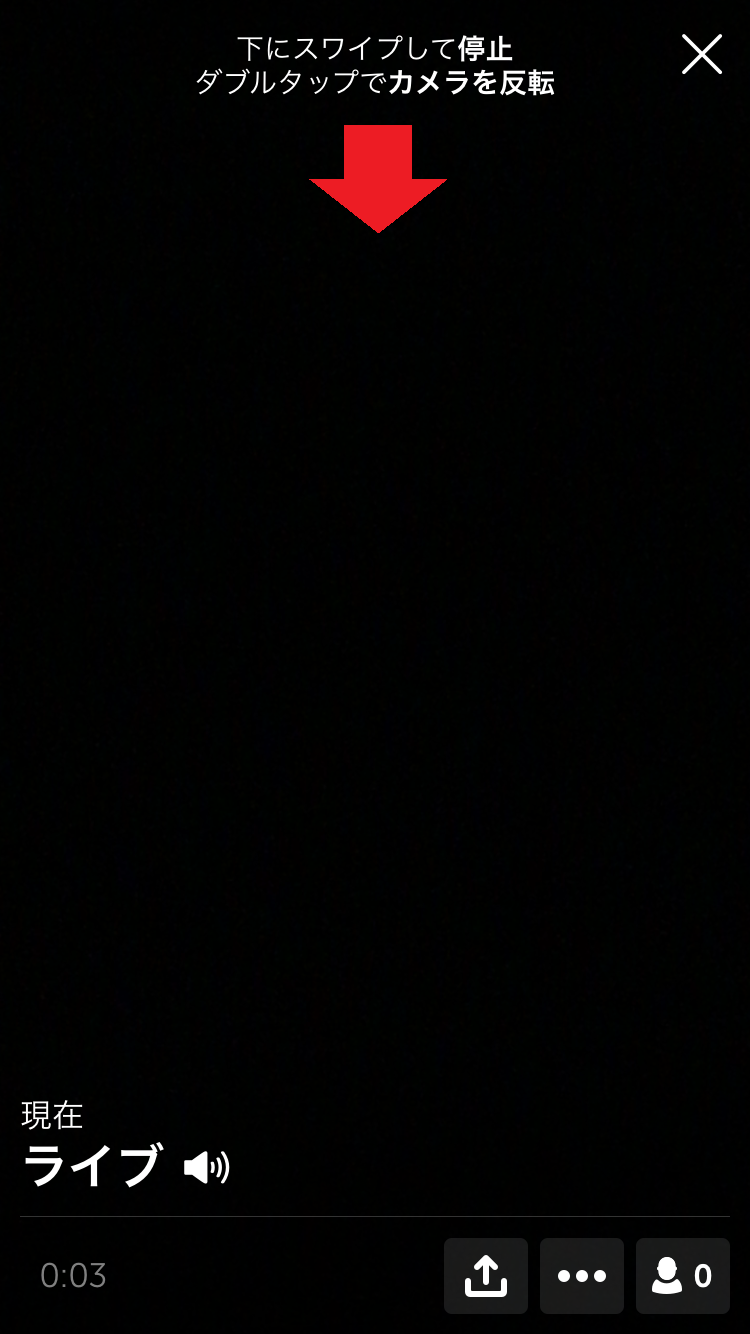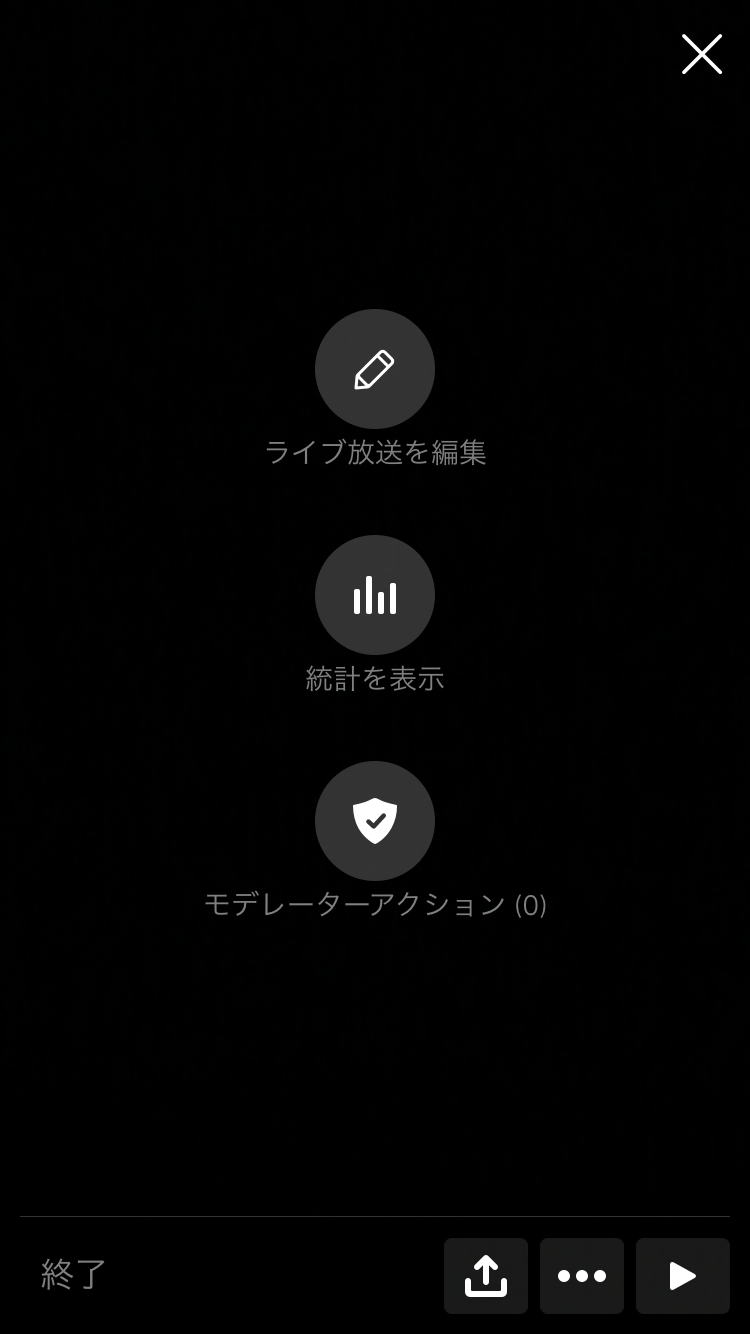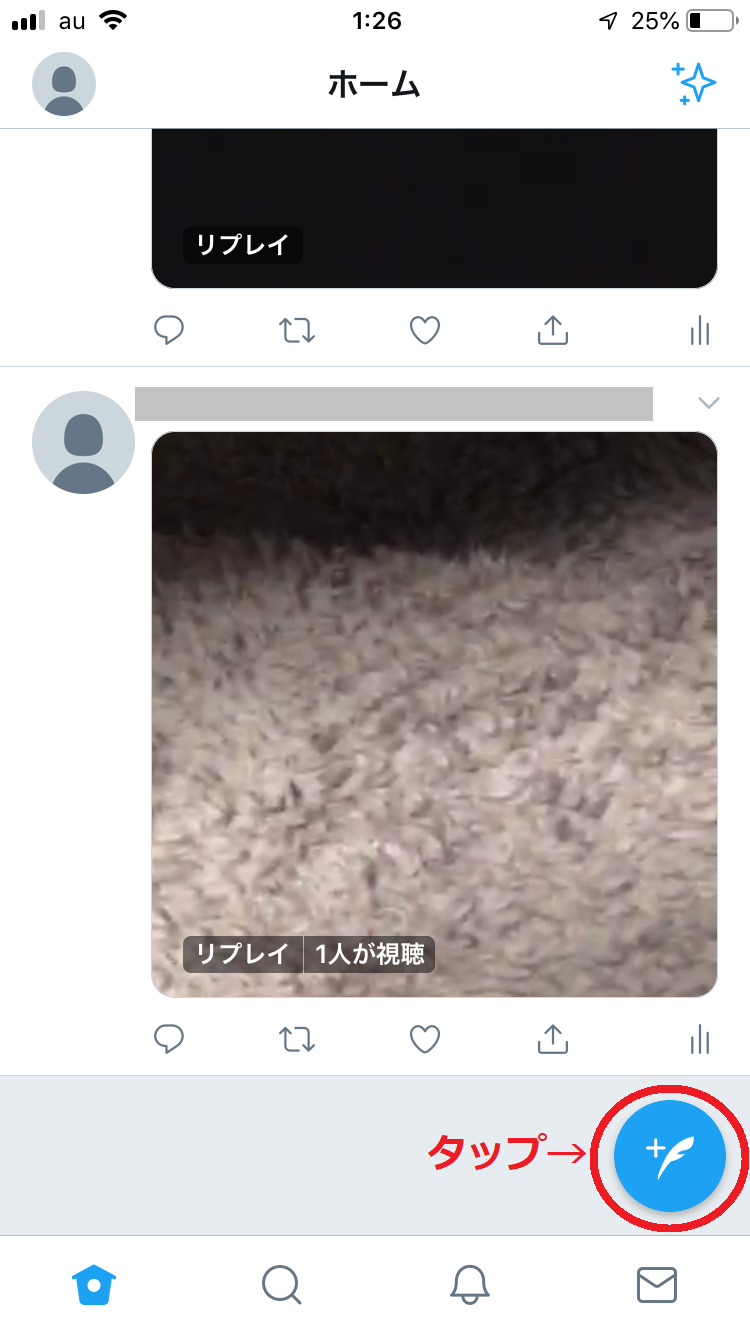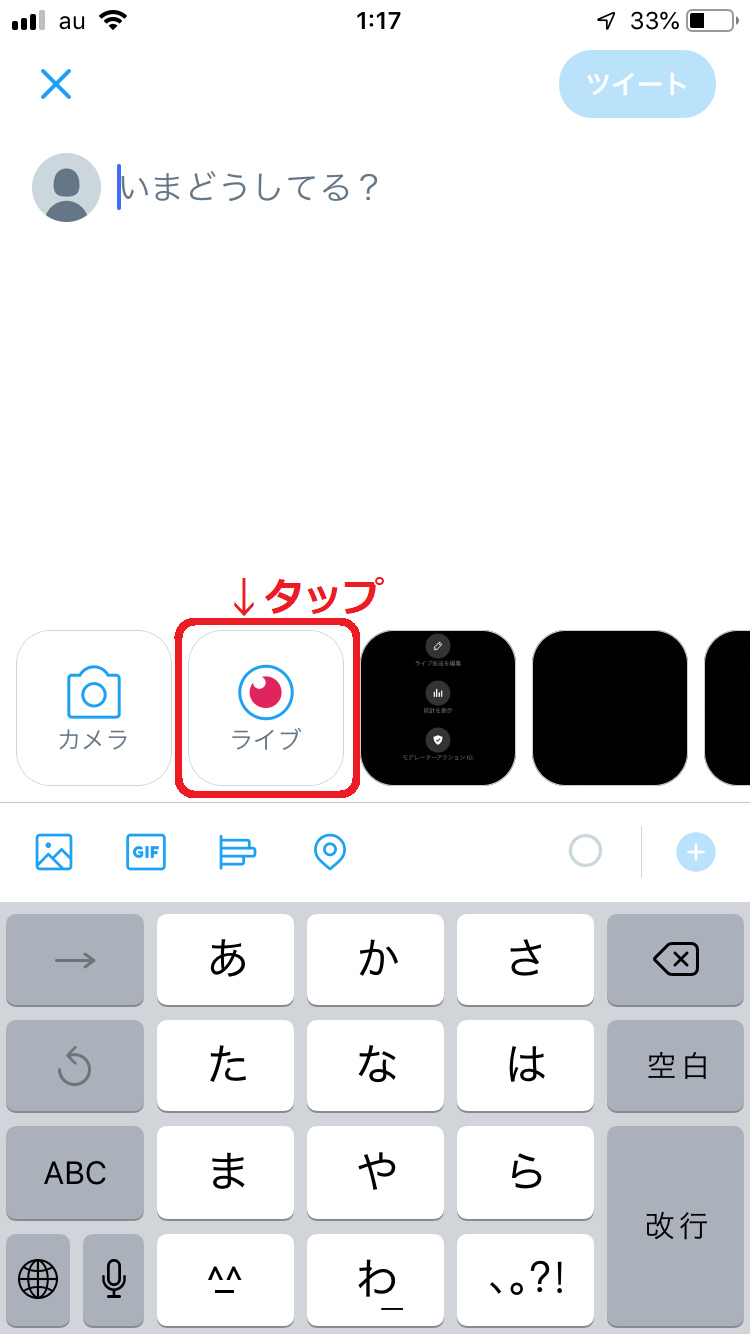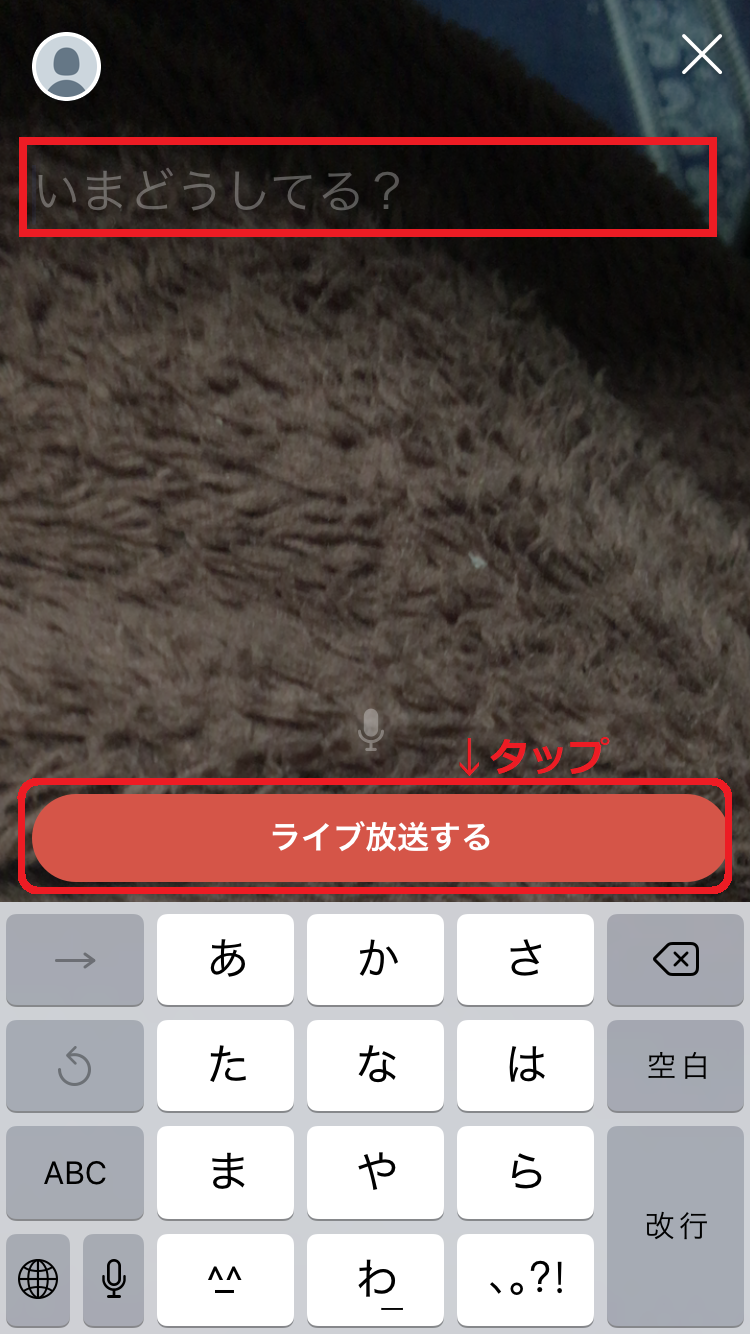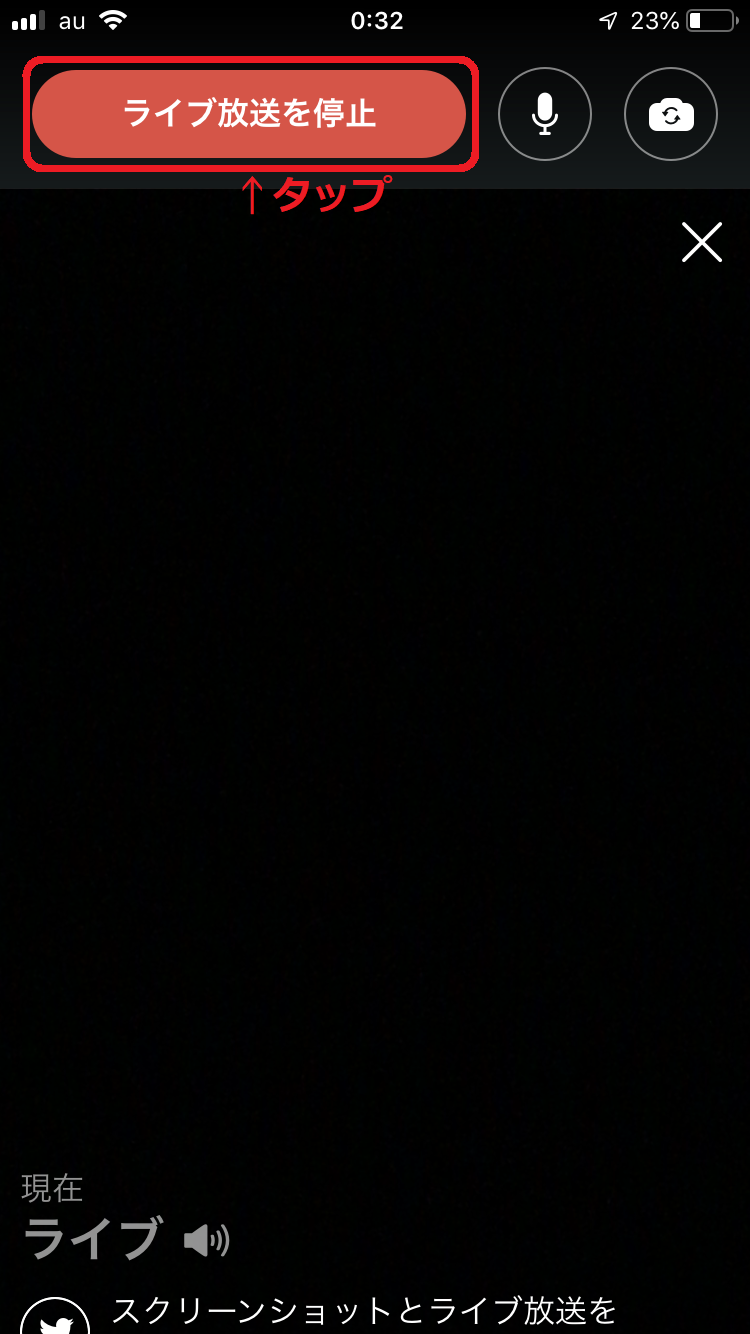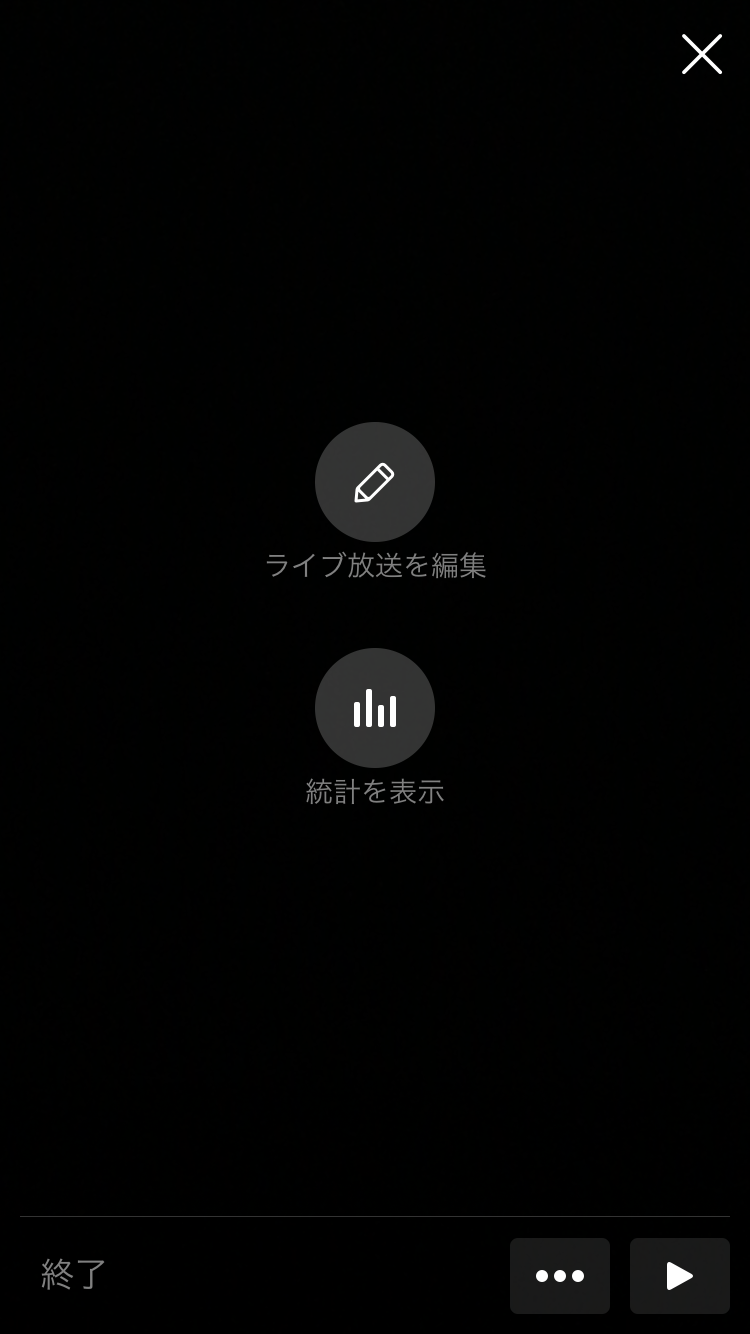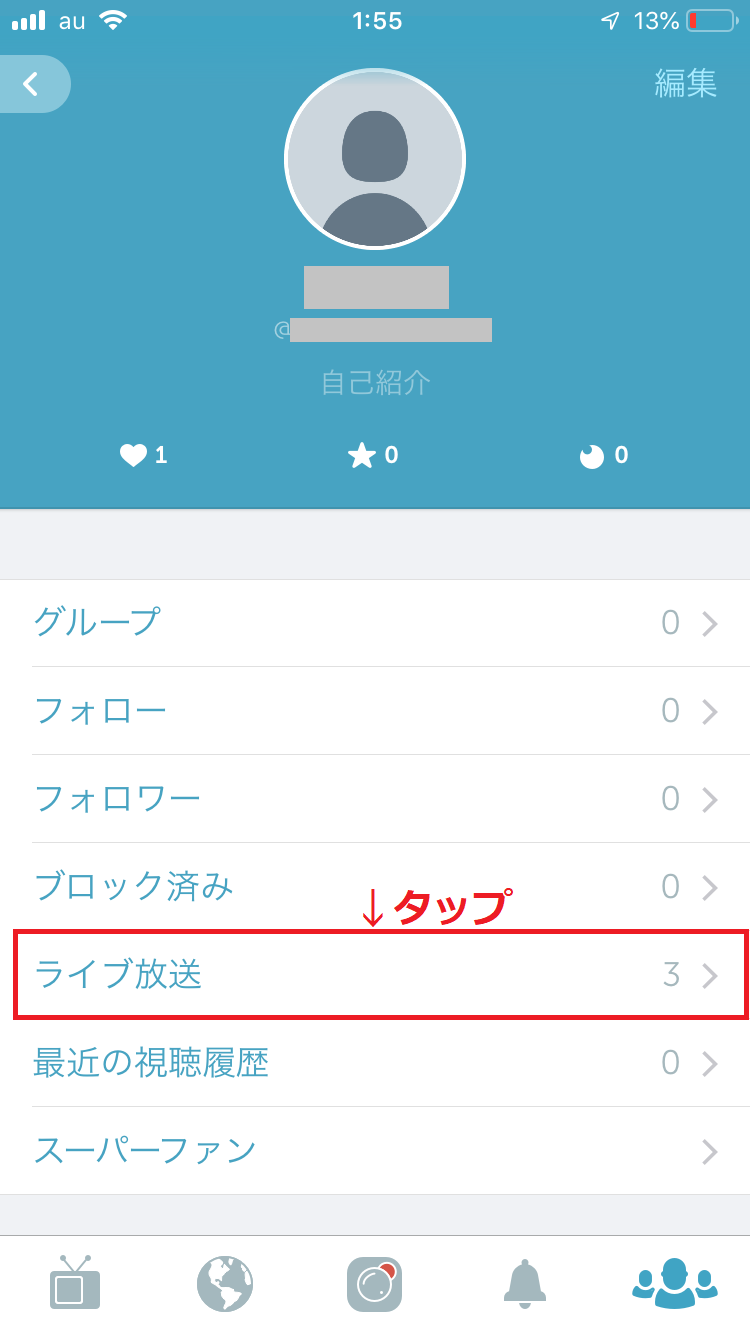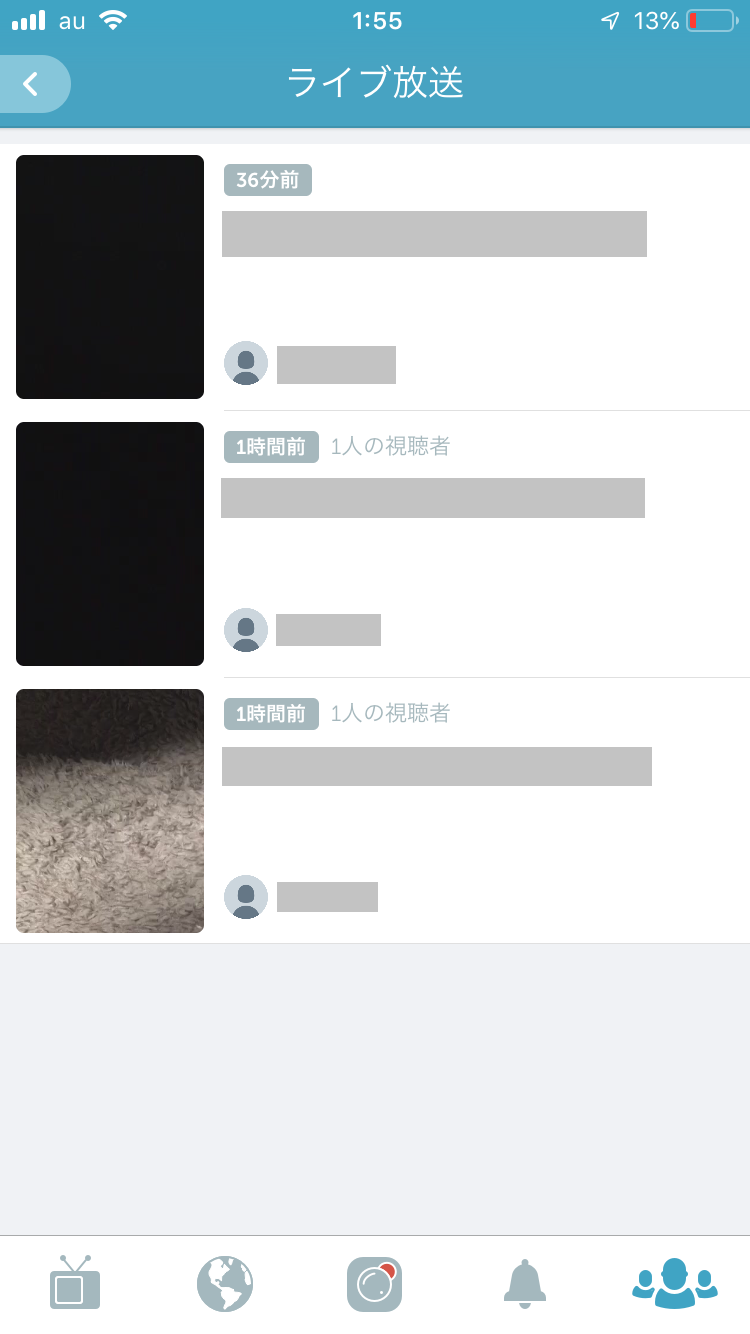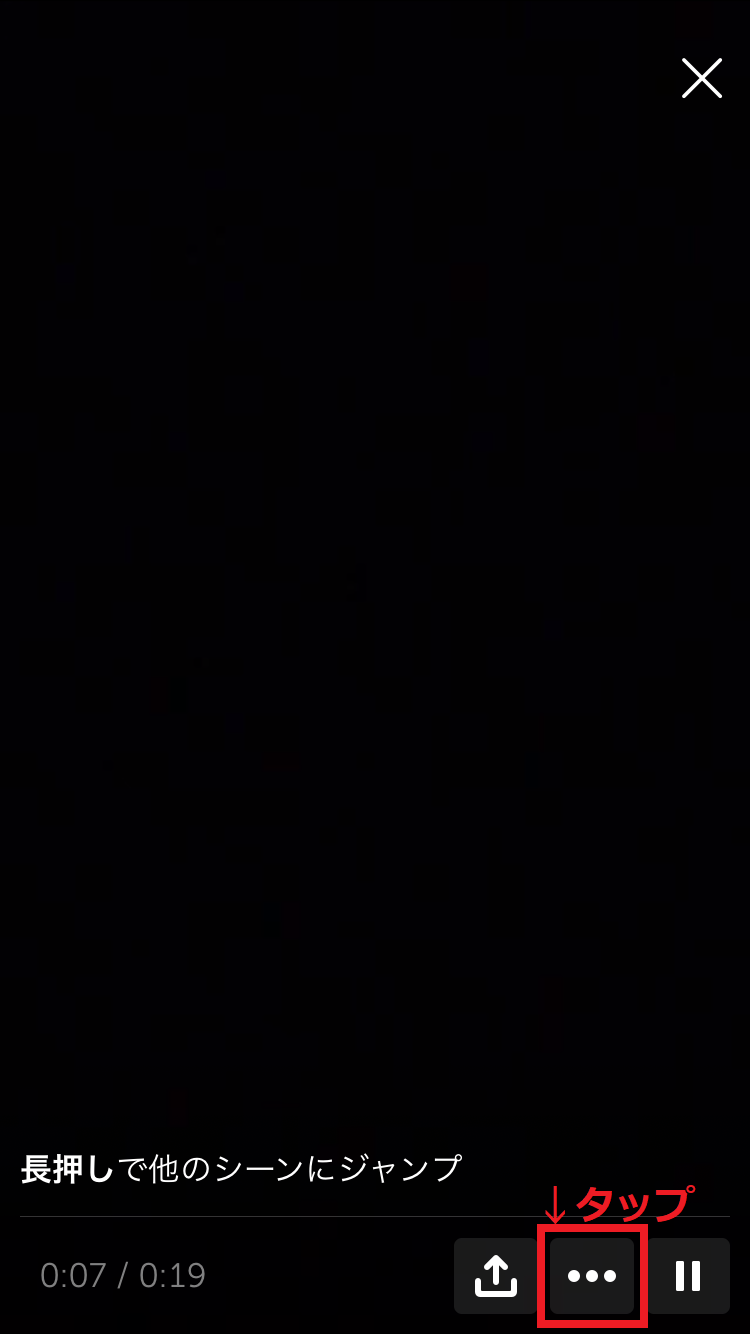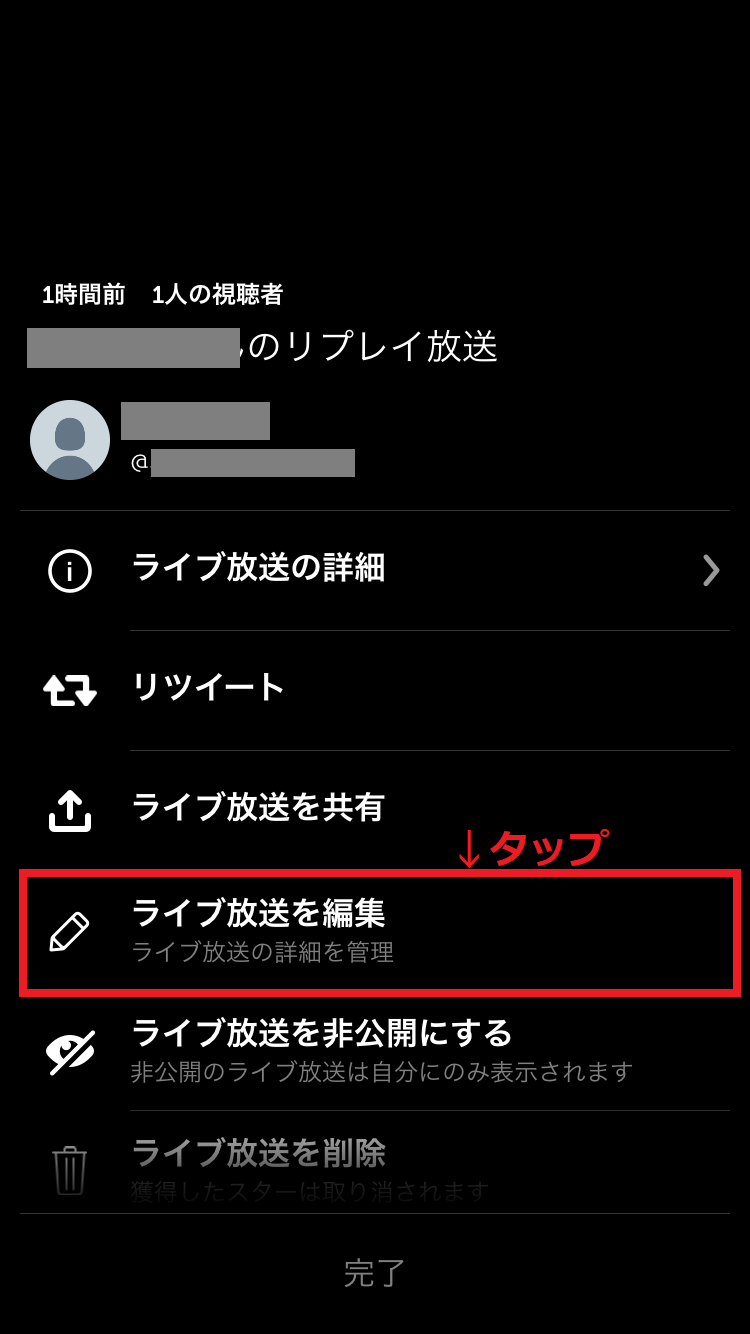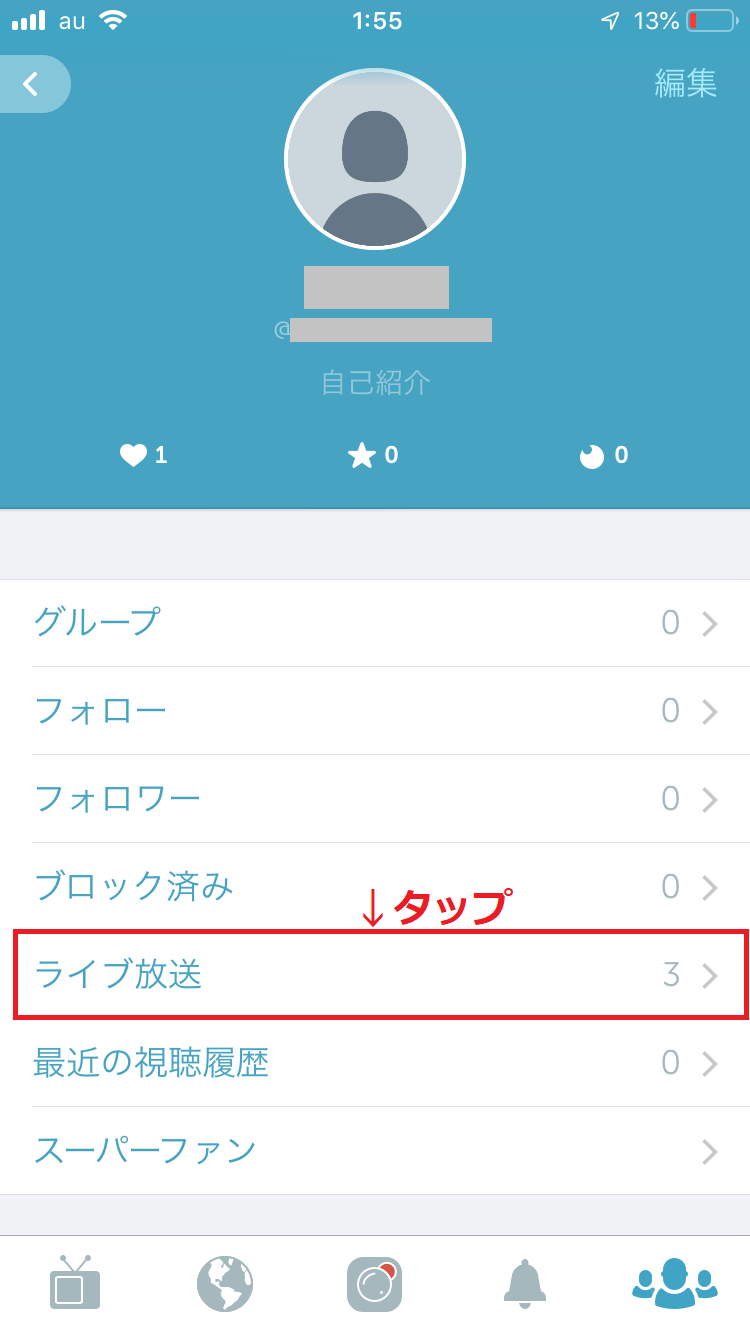Periscope(ペリスコープ)のライブ配信方法!限定配信や位置情報の非表示方法は?
Periscope(ペリスコープ)とは、Twitterのタイムライン上でライブ配信できるアプリです。Periscope(ペリスコープ)は2015年にサービスが開始されて以来、現在大注目されています。今回は限定配信なども含めた、そのライブ配信方法を解説します。

目次
- 1Periscope(ペリスコープ)とは
- 2Periscope(ペリスコープ)の使い方
- ・Periscope(ペリスコープ)をダウンロード
- ・Periscope(ペリスコープ)のアカウント作成・ログイン
- ・Periscope(ペリスコープ)のプロフィール設定
- ・Periscope(ペリスコープ)の退会方法
- 3Periscope(ペリスコープ)でライブ配信するには
- ・ライブ配信の設定をする
- ・Periscope(ペリスコープ)アプリから配信する
- ・Twitterアプリからライブ配信する
- ・Twitterアプリから録画していた動画を配信するには
- 4Periscope(ペリスコープ)で配信中にできること
- ・ライブ配信者ができること
- ・ライブ視聴者ができること
- 5Periscope(ペリスコープ)で配信した動画を確認するには
- 6Periscope(ペリスコープ)で配信する際の注意点
- ・位置情報が知られてしまう
- ・世界中の人に配信される
- ・ネット回線を確認する
- 7Periscope(ペリスコープ)で配信してみよう
Periscope(ペリスコープ)とは
Periscope(ペリスコープ)とは、スマートフォンで生中継のライブ配信や、その動画閲覧ができるアプリです。Twitterが提供しているサービスなので、当然Twitterとの連携が充実しています。「Periscope」(ペリスコープ)のアプリを起動させてライブ映像をお手軽に配信できます。
2015年の3月よりPeriscope(ペリスコープ)のサービスが開始されていますが、たった4ヶ月で1000万人ユーザーを獲得したことで有名です。また、2016年12月のアップデートでPeriscope(ペリスコープ)を起動しなくても、Twitterからのダイレクトなライブ配信が可能になりました。
Periscope(ペリスコープ)のライブ配信はオンタイムでTwitter上で連携通知ができます。気になるアカウントをフォローしておけば、スマートフォンでライブ配信開始時に通知をもらって、すぐに動画を視聴するという使い方が可能です。
Twitterは、日本で一般的に使われているSNSの中では最上位のSNSの1つなので、そのTwitterでライブ配信できるということは多数の潜在的な閲覧者とコンタクトできるチャンスがあるといえます。
操作は簡便で誰にでも利用できるアプリなので、ライブ配信に興味があったけれどなかなか一歩踏み出せなかった人はPeriscope(ペリスコープ)でライブ配信を始めてみるのもいいでしょう。
 Twitterのアプリ連携の解除方法!認証して勝手にツイートされてないか確認!
Twitterのアプリ連携の解除方法!認証して勝手にツイートされてないか確認!Periscope(ペリスコープ)の使い方
Periscope(ペリスコープ)の使い方を説明します。初めに、準備と初期設定を行います。
Periscope(ペリスコープ)をダウンロード
まず、Periscope(ペリスコープ)をダウンロードします。iPhoneユーザーはAppストア、AndroidユーザーはGoogl playでアプリ検索してインストールしてください。
Periscope(ペリスコープ)のアカウント作成・ログイン
Periscope(ペリスコープ)のアプリをダウンロードしたら、アカウントを作成してログインします。"新しいアカウントを作成"をクリックします。
Twitter、Facebook、Googleアカウントとの連携および、電話番号でPeriscope(ペリスコープ)のアカウントを作成できます。希望の項目をタップします。
ライブ配信の通知を有効にするか聞いてくるので、有効にする場合は”通知を有効にする”、後で設定する場合は”スキップ”をタップします。
通知を有効にした場合は、改めて許可を求めてくるので”許可”をタップします。
Periscope(ペリスコープ)のプロフィール設定
次にPeriscope(ペリスコープ)のプロフィール設定を行います。画面下方にある”人型マーク”をタップします。
ユーザー画面上方の"人マーク"をタップします。
プロフィール画面が表示されます。このページより各種プロフィール設定を行えます。
Twitterなどのアカウント連携を使ってPeriscope(ペリスコープ)のアカウントを作成した場合は、連携先のプロフィール名を引き継いでいるので、必要に応じて変更します。プロフィール画像やプロフィール名、アカウント名を変更する場合は、画面上方の編集をタップします。
プロフィール画像、プロフィール名、アカウント名を変更したら"完了"をタップします。
Periscope(ペリスコープ)の退会方法
次に、Periscope(ペリスコープ)を退会する際の手順を説明します。プロフィール画面を下方にスライドさせます。
”設定”をタップします。
設定画面の最下段にある"アカウントを削除"をタップします。これでPeriscope(ペリスコープ)の退会が完了します。
アカウントを削除した際、一旦アカウント利用が停止となり、その後に削除されます。そのため、アカウントが完全に削除される前であれば、アカウントは復元できます。
Periscope(ペリスコープ)でライブ配信するには
Periscope(ペリスコープ)でライブ配信を行う手順を説明します。まず、画面下方の中央にある”カメラマーク”をタップします。
"カメラ"、"マイク"、"位置情報"をそれぞれ有効にするよう求めてくるウインドウが開くので、順番にタップしていきます。タップするごとに許可を求めてくるので”許可する”をタップします。
ライブ配信のメイン画面が開きます。
ライブ配信の設定をする
ライブ配信のメイン画面で配信前の設定を行います。
タイトル
画面上方に”ライブ放送のタイトル”と表示されている欄があるので、タイトルを入力してください。
公開
画面上方に表示されている"公開"とは公開範囲を選択するタブです。「公開」と「限定公開」の2パターンが用意されています。タップして選択します。
位置情報
画面中央バーの左端にある”方向マーク”をタップすることで、位置情報表示のオン・オフ設定できます。
マイク
画面中央バーの左から二番目にある”マイクマーク”をタップすることで、通常のライブ配信か、音声のみの配信か設定できます。
チャット
画面中央バーの真ん中にある”チャットマーク”をタップするとチャット機能を設定できます。チャット機能とは、ライブ配信中にライブ視聴者とチャットできる機能です。フォローしているユーザーとだけチャットするか、全員とチャットするか選択できます。
Twitterに投稿
画面中央バーの右から2番目にある”Twitterマーク”をタップすることで、Twitter投稿のオン・オフ設定ができます。
Periscope(ペリスコープ)アプリから配信する
Periscope(ペリスコープ)のライブ配信機能とは、Periscope(ペリスコープ)アプリから配信するという使い方とTwitterアプリから配信するという使い方ができます。
ライブ配信を開始する
ライブ配信のメイン画面で各種設定を行った後、"ライブ放送する"をタップするとライブ配信開始です。
ライブ配信を終了する
ライブ配信を終了する場合は画面上方を下に向かってスワイプします。
”ライブ放送を停止”のボタンが表示されるので、タップします。
ライブ配信が終了します。
Twitterアプリからライブ配信する
Twitterアプリからライブ配信するやり方を説明します。
ライブ配信を開始する
Twitterのホーム画面から"ツイートアイコン"をタップします。
ツイート画面で”ライブアイコン”をタップします。
カメラとマイクを有効にしていいか許可を求めてくるので”許可”をタップすると、ライブ配信のメイン画面に切り替わります。"いまどうしてる?"欄にツイート文を入力できるので、ライブ配信に関するタイトルなどのコメントを入力します。画面下方の”ライブ放送する”をタップすると、ライブ配信を開始します。
ライブ配信を終了する
ライブ配信を終了する場合は画面上方を下に向かってスワイプします。
”ライブ放送を停止”のボタンが表示されるので、タップします。
ライブ配信が終了します。
Twitterアプリから録画していた動画を配信するには
Twitterアプリから録画していた動画を配信するには、Periscope(ペリスコープ)アプリのプロフィール画面から設定できます。画面下方の"ライブ放送"をタップします。
今まで配信したライブ放送の一覧が表示されるので、再配信する動画をタップします。
動画が再生され、画面下方にアイコンが表示されるので"・・・"マークをタップします。
次の画面で"ライブ放送を共有"をタップすれば動画をそのまま再配信できますが、配信前に動画を編集する場合は"ライブ放送を編集"をタップします。
編集画面にきりかわるので、タイトル、開始位置、サムネイルを設定して”完了”をタップします。
次の画面の下方にある”共有アイコン”をタップします。
表示されたアイコンの中から共有先を選択します。
Twitterの場合はツイートアドレスのポップアップが開くので”ツイート”をタップすれば再配信完了です。
 TwitterのGIFアニメのダウンロード保存方法!投稿方法も紹介!
TwitterのGIFアニメのダウンロード保存方法!投稿方法も紹介!Periscope(ペリスコープ)で配信中にできること
Periscope(ペリスコープ)のライブ配信中にできることについて説明します。
ライブ配信者ができること
ライブ配信中に、ライブ配信者はライブ視聴者へ自分のTwitterアカウントのフォローをリクエストできます。また、ライブ配信の共有リクエストもできます。
ライブ配信者は、他のTwitterユーザーにライブ配信を共有できます。また、ライブ配信中に作画もできます。他には、ライブ配信中はチャットを活用できますが必要に応じて、チャット機能を非表示にできます。
スマートフォン上の使用カメラの切り替えができます。インカメラ、アウトカメラを反転して使い分ができます。
ライブ視聴者ができること
ライブ視聴者が積極的にライブ配信に参加できる機能もあります。
ライブ配信に対してコメントを送る
Periscope(ペリスコープ)のライブ配信に対してコメントを送れます。画面下方の「メッセージを送る」欄でコメントを送ります。送ったコメントは場面上に表示されます。「メッセージを送る」欄の右側には現時点でのライブ視聴者の数が表示されています。
画面に表示された自分のコメントは、自分の他にライブ配信者だけでなくライブ視聴者全員に表示されます。このコメントに対してライブ配信者は返信できません。ライブ視聴者は返信ができます。返信する場合は、画面上のコメントをタップすると返信コメントを入力する画面が表示されるので、そこから返信が可能です。
ライブ配信に対して表示するハートとは
Periscope(ペリスコープ)のライブ配信に対して、ライブ視聴者はハートを表示できます。ハートとはFacebookの「いいね」のようなもので、コメントを送るまでもないが自分の好感度を示したいときに表示するという使い方です。使い方は簡単で画面上をタップするだけです。タップした数だけハートが表示されます。もちろん無料の機能です。
ただ、無料で、非常に簡単な操作でハートを表示できるので、ともすれば乱用されがちともいえます。ハートの数が多くなりすぎてライブ配信の視聴を妨げないように、使い方として最低限のマナーは守るべきでしょう。
Periscope(ペリスコープ)で配信した動画を確認するには
自分がPeriscope(ペリスコープ)で投稿した過去のライブ配信の履歴を確認したいときは、アカウント画面の"ライブ放送"をタップすると一覧が表示されます。
 Twitterで過去ツイートを遡る!自分・他人の過去ツイートの検索方法は?
Twitterで過去ツイートを遡る!自分・他人の過去ツイートの検索方法は?Periscope(ペリスコープ)で配信する際の注意点
Periscope(ペリスコープ)でライブ配信する際の注意点を説明します。
位置情報が知られてしまう
Periscope(ペリスコープ)は、ライブ配信を行う際、位置情報表示のオン・オフを切り替えて配信するという使い方ができるようになっています。位置情報とは現在自分がいる場所を示す情報のことです。オンに設定した場合、かなり詳細に地図上で自分の位置が表示されます。
位置情報をオフに
便利な機能ではありますが、個人を特定される意味では一長一短です。プライバシー保護を考えればオフ設定にしておくのが無難です。
Periscope(ペリスコープ)の初めてのログイン時に、「カメラ」、「マイク」、「位置情報」の有効を求められるので、この時点で「位置情報」は有効に設定されますが、ライブ配信時に改めて設定を確認するようにしましょう。
またスマートフォンの"設定"からでも「位置情報」のオフ設定ができます。iPhoneの場合は、"設定"→"Periscope"→"位置情報"→"許可しない"とすれば設定できます。Androidの場合は”設定"→"アプリ"→"歯車"→"アプリの権限"と進んで設定できます。
世界中の人に配信される
Periscope(ペリスコープ)とは世界中の人にライブ配信ができるアプリです。そのため、配信時は公開範囲の設定をよく確認しておく必要があります。設定は「公開」と「限定公開」の2つが用意されています。
公開を限定する
特に視聴者を選ばず、世界中の人にライブ配信するという使い方をするのであれば「公開」を選びます。そうではなく自分が認知した人にのみライブ配信するという使い方をするのであれば「限定公開」を選びます。間違っても自分のプライベート配信が全世界に配信されるような事態がないように、使い方に十分注意しましょう。
ネット回線を確認する
Periscope(ペリスコープ)とはライブ配信のアプリなので、ネット回線に十分な配慮が必要です。ライブ配信である以上、配信時のネット回線の状況でストリーミングがスムーズに行われるかトラブルを起こすかが決まります。
視聴者にとってはライブ配信の内容よりも、配信環境自体が不良であることの方が不快感を感じやすいはずです。ライブ配信の際は配信環境への配慮を忘れないようにしましょう。
 Twitterの位置情報をオフに設定する方法!過去ツイートからも一括削除する
Twitterの位置情報をオフに設定する方法!過去ツイートからも一括削除するPeriscope(ペリスコープ)で配信してみよう
Periscope(ペリスコープ)とは、お手軽にライブ配信を楽しめるTwitter連携の動画配信アプリです。Periscope(ペリスコープ)のサービスによってTwitterが本格的にライブ配信を導入したということは、ライブ配信の一般化がさらに進む可能性があります。
個人でライブ配信を行うことが日常化する時代がもう始まっているとも言えるのではないでしょうか。体験して見れば十分使いこなせる機能です。まずは試してみることで、自分に合った使い方がみつかるかもしれません。