Outlookメールの転送設定!他のアドレスに自動で転送する方法を解説
Outlookで利用できる、メール転送の設定方法を紹介します。Outlookメールをビジネスに利用している人は、本記事で紹介するメールの転送設定を覚えておくと便利です。Outlookユーザーの方はぜひ参考にしてみてください。

目次
Outlookの自動メール転送設定とは?
Outlookメールで利用できる「自動メール転送」の設定とは一体どのようなサービス、機能なのでしょうか。本記事冒頭の本章では、Outlookで利用できる「自動メール転送」のメリットや、利用用途について詳しく紹介していきます。Outlookユーザーの方は、設定方法と使い方を覚えておくと非常に便利なので、確認しておきましょう。
不在時などにメールを自動でその他のアドレスに転送できる
Outlookで利用できる「自動メール転送」は、休暇や海外出張など、メールをすぐに返信できない状態になる時に設定します。自分のメールアドレスを自動転送に設定しておけば、自分宛てに送信されたメールは代理の人間に自動で転送されます。
利用方法はさまざまですが、主なOutlook自動メール転送設定は上記のように利用されています。他にも店舗やショップ用のOutlookメールアドレスに自動メール転送を設定し、店舗の休みの日に送信されるメールをすべて、自分の個人メールアドレスに転送するという活用方法もあります。
 iPadのおすすめメールアプリ9選!メーラーはアカウント連携や機能で選ぼう!
iPadのおすすめメールアプリ9選!メーラーはアカウント連携や機能で選ぼう!Outlookの自動メール転送設定方法【Web版】
本章では、ブラウザ版のOutlook(Outlook.com)を使った自動メールの転送設定方法を紹介していきます。Microsoft社のOutlookソフトを利用している人は、次の章にスキップしてください。
ブラウザ版のOutlook(Outlook.com)を使った自動メールの転送設定の手順は次のとおりです。
- 「Outlook」ブラウザ版リンクからアカウントにログイン
- 画面右上の「歯車アイコン」>「Outlookのすべての設定を表示」をクリック
- 「メール」>「転送」をクリック
- 「転送を有効にする」にチェックを入れる
- 「メールの転送先」の部分に転送先メールアドレスを設定する
- 完了
まずはログインします。
まずは、上の「Outlook」ブラウザ版リンクにアクセスして、アカウントにログインしてください。Outlookにログインが完了したら、画面右上の「歯車アイコン」>「Outlookのすべての設定を表示」をクリックしてください。
Outlookの設定画面が表示されるので、「メール」>「転送」の順番に進み、「転送を有効にする」のチェックボックスにチェックを入れてください。「メールの転送先:」の部分に、他の転送先メールアドレスを設定すると、自分宛に送信されたメールが自動転送されます。
「転送されたメッセージのコピーを保持する」にチェックを入れておくことをおすすめします。チェックしない状態だと、自分宛に送信されたメール本文が転送先にだけ保存され、自分のOutlookメールボックスで確認できません。
Outlookの自動メール転送設定方法【ソフトウェア版】
ソフトウェア版のOutlook(Outlook.com)を使った自動メールの転送設定の手順は次のとおりです。
- ソフトウェア版のOutlookを起動する
- 「ホーム」>「ルール」>「仕分けルールと通知の管理」をクリック
- 「新しい仕分けルール」選択
- 「受信メッセージにルールを適用する」をクリック
- 「条件指定」の部分は何もチェックせずに「次へ」をクリック
- 仕分けルールすべての適用を確認
- 「名前/パブリックに転送する」を選択
- 転送先のメールアドレスを入力
- 完了
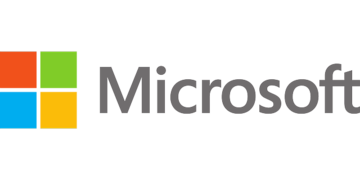 Microsoftアカウントをメールアドレスで新規登録!アドレスの取得はどうする?
Microsoftアカウントをメールアドレスで新規登録!アドレスの取得はどうする?Outlookのメール自動転送を解除する方法
Outlookに設定した自動転送を解除する方法もみておきましょう。
【Web版】転送設定の解除方法
Web版Outlookで自動転送を解除する手順は次のとおりです。
- ブラウザ版のOutlook(Outlook.com)を使った自動メールの転送設定の解除手順は次のとおりです。
- 「Outlook」ブラウザ版リンクからアカウントにログイン
- 画面右上の「歯車アイコン」>「Outlookのすべての設定を表示」をクリック
- 「メール」>「転送」をクリック
- 「転送を有効にする」からチェックを外す
- 完了
転送を解除するときも「Outlook」ブラウザ版リンクにアクセスして、アカウントにログインしてください。
Outlookにログインが完了したら、画面右上の「歯車アイコン」>「Outlookのすべての設定を表示」をクリックしてください。
Outlookの設定画面が表示されるので、「メール」>「転送」の順番に進み、「転送を有効にする」のチェックボックスからチェックを外して下さい。するとOutlookからの自動転送を解除できます。
【ソフトウェア版】転送設定の解除方法
ソフトウェア版Outlookでの転送解除の手順は次のとおりです。
- ソフトウェア版のOutlookを起動する
- 「ホーム」>「ルール」>「仕分けルールと通知の管理」をクリック
- 「電子メールの仕分けルール」を選択
- 「(削除したい自動転送先メールアドレス)」を選択して「削除」をクリック
- 削除の確認メッセージが表示されたら「はい」をクリック
- 完了
便利なOutlookの自動メール転送を設定してみよう!
本記事では、便利なOutlookの機能「自動メール転送」の設定方法を紹介しました。ビジネスユース以外にも、活用方法は多数あるのでうまく応用してみると良いでしょう。また、仕事でOutlookを利用している時は、離職時・休職中など取引先とのやり取りを行う上で、自動転送の設定方法を覚えておくと便利です。
Outlookユーザーの方は、本記事で紹介した自動メール転送設定をマスターして、快適なメールライフをおくりましょう。
 Microsoftアカウントの新規作成手順!Windows10のアカウント登録方法!
Microsoftアカウントの新規作成手順!Windows10のアカウント登録方法!









