【Mac】トラックパッドの設定と使い方!ジェスチャー登録してマウス不要!
Macをお持ちの方はマウスとトラックパッド、どちらを使っていますか?Macのトラックパッドはタッチする指の本数と「ジャスチャー」と呼ばれる指の動きだけで指示や操作が簡単にできます。Macのトラックパッドの設定と使い方を知って早速試してみましょう。
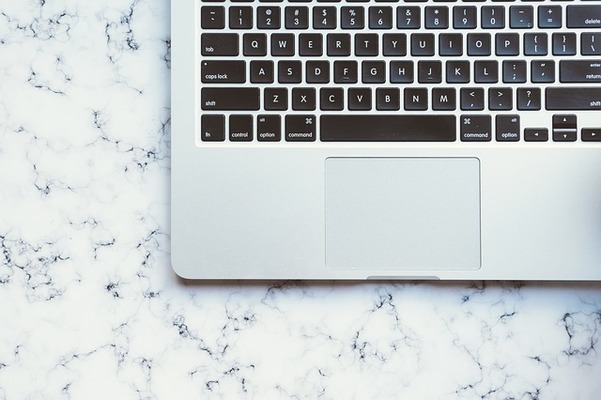
目次
Macはマウスがなくてもトラックパッドで十分操作できる?
マウスに慣れている人だといきなりトラックパッドを使ってみようと思っても難しく感じるかもしれません。Macはマウスがなくても慣れてしまえばトラックパッドだけで指示・操作ができますし、「ジェスチャー」登録をすればマウス以上の操作ができるので作業効率がUPします。
この記事ではMacを使い始めたばかりの方から使いにくいと感じている方まで使える、基本的な設定方法や使い方・Macのトラックパッドが動かない場合の対処方法を説明していきます。
Macのトラックパッドについて
ノート型Macの場合、キーボードの下部分にある四角い部分がトラックパッドになります。デスクトップ型Macの場合はパソコンとは別で、「Magic Trackpad」という名前の商品でトラックパッド機能を備えることが可能です。
トラックパッドとはマウスの代わりに使われるポインティングデバイスを指します。四角い枠の中の上を指でなぞったりタッチすることで指示が出せたり、マウスポインターを動かすことができます。
Windowsのタッチパッドよりも快適に使える
Windowsユーザーの方へMacのトラックパッドの便利な点を紹介します。Windowsでは呼び方が異なり、タッチパッドやスライドパッドなどと呼ばれています。Macのトラックパッドをおすすめする理由は自分の頭の中のイメージのままスムーズにスクロールが可能です。それに加え指を開いたり閉じたりするだけの簡単な操作で拡大縮小が簡単にでき快適に使えるからです。
ではどうすれば簡単かつ快適に指示・操作できるのか、Macでの設定・使い方を説明していきます。
Macのトラックパッドの設定・使い方
Macのトラックパッドの設定・使い方を紹介します。その便利さゆえに可能な操作はたくさんありますが、全てを覚えるのは大変です。まずは基本的な使い方を説明します。
トラックパッド設定画面について
Macのトラックパッドの設定する場所を知っていますか?まずDockにある「システム環境設定」→「トラックパッド」から可能です。(▲上画像)3つの画面 「ポイントとクリック」「スクロールとズーム」「その他のジェスチャ」から様々なジェスチャーを登録することができます。またこちらの設定以外にも、「BetterTouchTool」というアプリを使えばより多くのジェスチャーを登録でき、作業効率をあげることができます。
詳しい設定・登録方法を紹介していきます。
ポイントとクリック
「ポイントとクリック」の画面では3つの設定・登録が可能です。①調べる&データ検出の設定、②副ボタンのクリック=右クリックの登録、③基本操作のタップでクリックの設定・登録ができます。自分に合ったタップ方法や反応レベルが選べます。それぞれ何が出来るか簡単に説明します。
①調べる&データ検出では3本の指でタップするとその単語の意味などを調べることが可能です。②副ボタンのクリックではWindowsの右クリックと一緒の意味になります。「2本指でクリックまたはタップ」「右下隅をクリック」「左下隅をクリック」の3パターンから選択し登録出来ます。よく出てくるMacのトラックパッド上での「クリック」を説明します。
Macのトラックパッド上でのクリックというのはトラックパッドを指で押し込む動きのことです。この押し込む際のボタンを副ボタンと言います。この操作は使用頻度はとても高いので、トラックパッド上のどこでもタップで使える登録をしていたほうが大変便利です。必要に応じて設定しましょう。
③タップでクリックにチェックを入れて置くことで、トラックパッドを指で押し込まなくてもクリックできます。マウスと同様に左クリック、右クリックも操作できます。Macでの左クリック、右クリックの使い分けは1本の指なら左クリック、2本の指で押せば右クリックという指示になります。どこを押しても指示できるので画面を見ながらでも操作できます。
スクロールとズーム
「スクロールとズーム」の画面では①スクロールの方向、②拡大・縮小、③スマートズーム、④回転の4つの設定ができます。マウスでいうと「ホイール」と呼ばれる部分などで操作できる機能です。Macでは全てトラックパッド上でできます。
①スクロールの方向:ナチュラル
スクロールはトラックパッド上で2本の指を下に動かせば画面も下に動く動きのことです。上下に動かすだけでなく、速さも自由に決められます。つまり、ゆっくり指を動かせば画面もスクロールのスピードもゆっくりになり、逆に速く動かすとスピードも加速します。それに加えて指を離すと徐々に減速し停止する「慣性スクロール」という動きができます。
指の数でも指示が変わります。1本の指ではカーソルの移動ができ、2本の指なら上下左右にスクロールするという指示になります。上記で説明したように指の動きで加速減速ができることに加え、慣性スクロール中に指を軽くスライドパッドにタッチすればスクロールがピタッと止まります。この機能も便利なので覚えておくと便利です。
②拡大/縮小
トラックパッド上で拡大・縮小を指示するには、2本の指を近づけたり離したりすることで可能になります。
③「スマートズーム」
スマートズームを指示するには、2本指でトラックパッドをダブルタップすることで拡大することができます。
④「回転」
回転を指示するには、2本の指を固定した状態で左右にグルッと指を回すと回転します。
その他のジェスチャー
「その他のジェスチャー」の画面では7つの設定ができます。内容は①ページ間のスワイプ②フルスクリーンアプリケーション間をスワイプ③通知センター④Mission Control⑤アプリケーションExposé⑥Launchpad⑦デスクトップを表示です。聞いただけではどんな機能なのか分からないものもあるので使い方を説明します。必要なものはチェックを入れ、必要では無いと判断したものにはチェックを外しましょう。
①ページ間をスワイプ→ページの戻る進むを指示します。②フルスクリーンアプリケーション間をスワイプ→仮想デスクトップを使用している場合スワイプのみで切り替え可能になります。③通知センター→通知センターを表示させます。④Mission Control→複数のウィンドウを使用している場合、使用中のウィンドウが一覧で確認できます。
⑤アプリケーションExpose→特定のアプリで現在開いているウインドウをMac上で一覧表示します。⑥Launchpad→アプリを一覧で表示できます。⑦デスクトップを表示→瞬時にMacのデスクトップを表示できます。デスクトップ上のファイルを使用する際などに便利です。
Macのトラックパッドでしておくとよい設定
設定しておくと便利な設定を紹介します。
はじめにするべき設定
Macを買ったらまずやるべき設定として「タップでクリック」「副ボタンのクリック」があります。「副ボタンのクリック」で2本指でクリックまたはタップを設定します。この設定をしていない場合、トラックパッドを強くタップしない限り反応しません。軽くタッチするだけで操作が完了した方が何かと便利になります。
おすすめのジェスチャー登録
おすすめのジェスチャー、「ドラッグ&ドロップ」の登録方法を紹介します。初期設定では1本の指でクリックした状態で指を動かすとドラッグ&ドロップできるようになっています。そのままでも作業はできますが指が疲れてしまったり、何かと不便です。登録すればタップのみでできるようになります。
「システム環境設定」→「アクセシビリティ」→「マウスとトラックパッド」→「トラックパッドオプション」を選択します。(▲上画像)
ここでの設定で「ドラッグを有効にする」にチェックを入れ、「3本指でドラッグ」を選択します。(▲上画像)そうすればタップのみでドラッグ&ドロップができるようになります。
Macのトラックパッドが動かない時は
Macのトラックパッドを使用していると、トラックパッドの調子が悪い・ポインタが勝手に動く・タッチしても動かないなどの不具合が生じる可能性もあります。その際の対処方法をいくつか紹介します。
トラックパッドの掃除
Macのトラックパッドの表面を掃除します。タッチの反応が悪くなっている原因と考えられる表面の汚れや油分を拭き取ります。注意して欲しい点は、直接水分を吹き付けるのはやめましょう。水分が故障の原因になる可能性があるため、湿ったクロスなどを使用するのがおすすめです。
設定の見直し
使っていて使いづらい・スムーズに作業できないと感じたら現在の設定が合っていない可能性があるため見直すとよいでしょう。設定を見直すと良い例として、クリックの強さやダブルクリックの反応、ポインタの動きやスクロールの動きがイマイチと感じる場合はぜひ設定を見直すことをおすすめします。ではどのように設定すればいいのかを説明します。
クリックの強さやポインタの軌跡の速さを調整したい場合(▲上画像)、「システム環境設定」→「トラックパッド」→「ポイントとクリック」で調節できます。
ダブルクリックの間隔やスクロールの速さなどの設定をしたい場合(▲上画像)は、「システム環境設定」→「アクセシビリティ」で調節ができます。左側の項目から「マウスとトラックパッド」を選択すると、ダブルクリックの間隔などを調節することができます。スクロールの速さ調節は下にある「トラックパッドオプション」から可能です。
Macをリセットする
Macをリセットする方法は①NVRAM(PRAM)リセットと②SMCリセットの2つがあります。設定項目の見直しても改善されない場合はMacをリセットしましょう。①NVRAM(PRAM)リセットは[option + command + P + R ]で可能です。①NVRAM(PRAM)リセットで改善されない場合、②SMCリセットをする手順に移ります。
②SMCリセットは機種により方法が異なるので以下で機種別に説明します。
【1】バッテリーが取り外しできない機種の起動オプション方法です。[shift + control + option]3つのキーを押しながら電源ボタンを約10秒間押します。すべてのキーから指を離します。電源ボタンをもう一度押してMacの電源を入れて完了です。
【2】デスクトップのMacの起動オプション方法です。電源コードを外しそのまま約15秒間待ちます。電源コードを挿し直します。約5秒待ち電源ボタンを押してMacの電源を入れて完了です。
【3】iMac Proの起動オプション方法です。iMac Proの電源ボタンを8秒間押しします。電源ボタンから指を離し数秒待ちます。もう一度電源ボタンを押し、iMac Proの電源を入れて完了です。
【4】バッテリー取り外し可能なノートブックの起動オプション方法です。まずバッテリーを取り外します。電源ボタンを5秒間押し続けます。バッテリーを再度取り付けます。電源ボタンを押し、Macの電源を入れて完了です。
Magic Trackpadが動かない場合はBluetoothの確認
「Magic Trackpad」が動かない場合の対処法としては、Bluetoothに正常に接続されているかを確認します。Dockにある「システム環境設定」→「Bluetooth」を選択します。「Magic Trackpad」の状態が「接続済み」になっていれば正しく接続されています。
ハードウェアの故障
上記の方法を試してもうまくいかない場合はハードウェアの故障の可能性が考えられます。その場合Appleサポートに連絡しましょう。
Macのトラックパッドは利便性がいい!是非使ってみては?
ここまでMacのトラックパッドについて紹介してきました。Macはトラックパッドと指示するジャスチャーを自分の設定次第で大変便利な機能ですし、何より作業効率がUPが可能です。一度設定を開いて自分好みの設定をしてみましょう。






























