iTunesで購入済みの曲・音楽を再ダウンロードする方法!
iTunesで購入した楽曲は再ダウンロード可能です。購入済みの楽曲を間違って削除してしまった方、購入して一度は削除したけどまた聴きたいと思っている方のために、削除した方法ごとにiTunesに再ダウンロードする手順をご紹介します。

目次
iTunesで購入済みの曲・音楽が再ダウンロードできない!?
iTunesはApple社が提供する音楽アプリです。Apple IDがあれば簡単に楽曲を購入でき、さらにアプリをダウンロードしている端末で音楽データを同期させることで、どこでも好きな音楽が聴けます。Apple社製品を使っている人はこのアプリで音楽を楽しむ人も多いのではないでしょうか。
しかし音楽を削除してしまった時、再ダウンロードしようとしてもできないのではと不安に感じる人も多いようです。実際に「iTunesで購入済みの音楽を再ダウンロードしようとしてやり方が分からない・再ダウンロードできない」といった声も見受けられます。
iTunesで購入した音楽は、削除しても何度でも再ダウンロードできます。この時、iTunesの”ミュージック”内ではなくiTunes Storeを使用して再ダウンロードを行います。手順は購入済みの音楽を削除した時の方法に合わせてご紹介します。
間違えて削除した楽曲を再ダウンロードしたい方や、一度削除したけどもう一度聴きたい曲をダウンロードしたい方は確認してみましょう。
削除方法によって再ダウンロード手順は異なる!
iTunesから削除した方法によって再ダウンロードの手順は異なります。削除した方法は以下の二通りが考えられます。
- アプリ”ミュージック”のライブラリ内のデータを削除した
- iTunes Storeのデータを削除した
以前試してみて再ダウンロードができない経験がある方は、もしかしたら違う手順を試していたのかもしません。試したことのない手順を確認してみると、再ダウンロードができるでしょう。それでは、それぞれの削除方法ごとに楽曲の再ダウンロード方法を確認してみましょう。
 iTunesでiPhone/iPadのバックアップを取る方法!PCにデータ保存しよう!
iTunesでiPhone/iPadのバックアップを取る方法!PCにデータ保存しよう!iTunesで再ダウンロードできない時はじめに確認すること
iTunesに音楽を再ダウンロードする前に、1点確認しておきたいことがあります。それは、現在iTunesにサインインしているApple IDが再ダウンロードしたい音楽を購入した時にサインインしていたIDと同じものかどうかです。このIDが違うとものだと再ダウンロードができなくなります。
iTunesで曲を購入したApple IDでサインインしているか?
再ダウンロードしたい音楽を購入・ダウンロードで使用した端末であっても、iTunesにサインインしているアカウントが違うものだと再ダウンロードはできないです。理由としては、iTunes Storeで購入した時のApple IDでサインインしていないと、音楽の情報や購入済みかどうかが確認できないからです。
iTunesのコンテンツを購入する時、必ずApple IDでサインインしている状態です。これは購入時にログインしていたApple IDにコンテンツデータの購入記録やダウンロードの状況を記録するためです。もちろん一度削除してしまったコンテンツも、データ自体はApple IDが記録しているので再ダウンロードに対応できます。
しかしIDが違うと、購入したコンテンツのデータの記録が残っていないので、再ダウンロードできないという状態になってしまいます。Apple IDごとのデータがそれぞれのIDの中で共有されていることはないので、再ダウンロードを試す時は購入時のApple IDでなければなりません。
なので再ダウンロードを試す時は、サインインしているApple IDが音楽を購入した時にサインインしていたIDか、必ず確認してから作業を行いましょう。特に複数のApple IDを持っている方はご注意ください。
サインインしているApple IDは”設定”アプリから確認できます。もし別のApple IDでサインインしている場合は、一度サインアウトして該当のApple IDでログインしましょう。
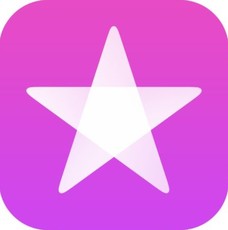 iTunes/App Storeのサインイン方法!Apple IDでログイン!
iTunes/App Storeのサインイン方法!Apple IDでログイン!ミュージックライブラリから曲を削除していない場合の再ダウンロード方法
まずはiTunes Storeからミュージックライブラリに購入済みの音楽データが残っているか確認しましょう。iTunes Storeに音楽データが残っていれば、”購入済み”の項目に音楽データが表示されるので、その項目から再ダウンロードできます。
iPhoneとPCで操作方法が異なるため、別々にご説明します。また、もしこの項目に音楽データが残っていなければ、次項でご紹介する「ミュージックライブラリから曲を削除した場合の再ダウンロード方法」を確認してみましょう。
iPhoneでの手順
まず音楽を購入した時のApple IDでサインインしているか確認しましょう。確認できたら以下の手順で再ダウンロードを行ってください。
- iTunes Storeを開き、左下の”その他”の項目をタップ
- ”購入済み”>”ミュージック”の順にタップ
- 再ダウンロードしたい楽曲のアーティストをタップ
アーティストの全ての音楽を再ダウンロードする場合は”すべてをダウンロード”を、1曲単位で再ダウンロードしたい場合は、楽曲の右側に表示されている”雲に下向き矢印”のアイコンをタップしましょう。音楽の右横に「再生」の文字が表示されたらダウンロード完了です。
1点補足ですが、”ミュージック”のアプリでプレイリストを作成していた場合、一度削除した音楽はプレイリストから外れてしまいます。再ダウンロードしても自動的にプレイリストに追加されることはありませんので、必要であれば手動でプレイリストに音楽を追加しましょう。
PCでの手順
PCでの手順もiPhoneの時と変わりません。音楽を購入した時のApple IDでサインインしているか確認し、以下の手順で再ダウンロードを行ってください。
- iTunesアプリを起動し、中央上部の”アカウント”をクリック
- 下に展開されたメニューから”購入した項目”をクリック
- 購入済みの音楽でダウンロード可能な曲の一覧から、再ダウンロードしたい曲を見つけ、右上の”雲に下向き矢印”アイコンをクリック
ダウンロードが完了するとライブラリ内に曲が表示されます。
iPhoneの時と同様、”ミュージック”のアプリでプレイリストを作成していた場合、一度削除した音楽はプレイリストから外れてしまいます。再ダウンロードしても自動的にプレイリストに追加されることはありませんので、必要であれば手動でプレイリストに音楽を追加しましょう。
ミュージックライブラリから曲を削除した場合の再ダウンロード方法
iTunes Storeライブラリから音楽を削除してしまった場合は、楽曲のデータ自体が削除されてしまったことになるので”購入済み”の項目からも削除されています。しかし、購入履歴が非表示になっているだけなのでこの場合も再ダウンロードできます。
- iTunes Storeの下部に表示されている”Apple ID”の項目をタップ
- ”Apple IDを表示”をタップし、パスワードを入力
- スクロールし、ITUNES IN THE CLOUDの”非表示の購入済みアイテム”をタップ
この手順で音楽の再ダウンロードが完了します。また、前項の「ミュージックライブラリから再ダウンロードした場合」と同様、一度削除した時に登録しているプレイリストから音楽が除外されているので、必要であれば手動でプレイリストに追加しましょう。
 iTunesに接続できない原因と対処法!iPhoneは使用できませんと画面に出たら?
iTunesに接続できない原因と対処法!iPhoneは使用できませんと画面に出たら?iTunesで再ダウンロードした曲の確認方法
再ダウンロードの手順を追っても無事にダウンロードができたのか、不安を感じる人も多いでしょう。再ダウンロードした音楽が本当にダウンロードされているのか、確認する方法があります。「iTunes Storeを確認する」か「ミュージックを確認する」かの2通りがあるので、それぞれの確認方法を見ていきましょう。
- iTunes Storeを確認する
- ”ミュージック”で確認する
 iTunesの音楽が再生できない原因と対処法!
iTunesの音楽が再生できない原因と対処法!一度iTunesで購入した曲は削除しても再ダウンロードできるので安心を!
iTunesで購入した音楽はApple IDが分かっていれば何度でも再ダウンロードができます。過去に再ダウンロードできなかった経験がある方は、Apple IDを確認し、手順を変えてもう一度試してみるとよいでしょう。
一度消してしまっても再ダウンロードできるiTunesで安心して音楽を購入して利用しましょう。
 iTunesを削除して再インストールする方法!できない対処法や順番は?
iTunesを削除して再インストールする方法!できない対処法や順番は?iTunesの記事が気になった方にはこちらもおすすめ!
 iTunesストアとは?iPhone/PCでの使い方を解説!音楽の購入/再生方法は?
iTunesストアとは?iPhone/PCでの使い方を解説!音楽の購入/再生方法は? iTunesの返金/返品方法!購入キャンセルして払い戻しするには?
iTunesの返金/返品方法!購入キャンセルして払い戻しするには? iTunesの曲の削除方法!ライブラリの音楽を消す/復元方法まとめ!
iTunesの曲の削除方法!ライブラリの音楽を消す/復元方法まとめ! iTunesのiPhoneバックアップファイルの場所と削除/復元する方法!
iTunesのiPhoneバックアップファイルの場所と削除/復元する方法! iTunesプレイリストとiPhoneミュージック同期方法!選択してコピーするには?
iTunesプレイリストとiPhoneミュージック同期方法!選択してコピーするには?















