iTunesのPCの認証解除方法!1つのApple IDでは5台までしか認証できない?
新しいPCでiTunesのアカウント認証ができない、そんなときには台数制限に引っかかっているのかもしれません。認証解除が必要なのですが、iTunesの認証解除を行うにはどうしたらいいのでしょうか。この記事では認証解除の方法について詳しく解説します。
目次
iTunesの認証できる台数は制限がある?
新しいPCを購入したから、早速iTunesにiPhoneやiPadを同期させようと思ったのに、iTunesが認証できない、ということがあります。新しいPCでiTunesが認証できないというのはいったいどういうことなのでしょうか。
実は1つのApple IDで認証できるPCの台数には制限があります。1つのApple IDで認証できる制限台数を超えてiTunesにPCを認証させようとすると、制限台数を超えている、ということで認証がおりないのです。
前のPCの認証を解除しないままに新しいPCを認証し続けていると、いつの間にか台数がオーバーしてしまうことになります。解決するためには、認証を解除するしかありません。この記事ではiTunesの認証を解除する方法についてみていきましょう。
1つのApple IDアカウントでは5台までしか認証できない
ところで、1つのApple IDでiTunesの認証ができるPCの台数というのは、何台までなのでしょうか。Appleのサポートページによると、WindowsでもMacでもPCは5台までしか1つのApple IDのiTunesで認証することができません。
一度に5台同時に使うという人はそれほどいないと思いますが、据え付け用のデスクトップPCと持ち運び用のノートPCを使い分けている人はたくさんいます。PC2台持ち3台持ちの人が、2回から3回買い替えてiTunesをインストールすると、すぐに認証できなくなるので注意が必要です。
尚、認証できるコンピュータの数にiPhoneとiPadは含まれていません。iPhoneとiPadは台数無制限で1つのApple IDで認証することができます。また、Androidの場合にはiTunesミュージックでしかiTunesを使いようがないので、こちらも台数から除外されています。5台までの台数制限はPCのみと覚えておきましょう。
 iTunesを削除して再インストールする方法!できない対処法や順番は?
iTunesを削除して再インストールする方法!できない対処法や順番は?iTunesに認証しているPCの台数を確認する方法
今までとは違うPCにiTunesをインストールして、Apple IDで認証しようとしたらできない、というときにはまずiTunesに認証しているPCの数を確認しましょう。すでにApple IDが認証されていて、iTunesを開くことができるPCを用意して、iTunesを開きます。
iTunesを開いたら”アカウント”をクリックします。
次に”マイアカウントを表示”をクリックします。するとApple IDとパスワードの入力を求められるので、入力しマイアカウントに入ります。
”Apple IDの概要”に”コンピュータの認証”があります。そちらに現在認証されているコンピュータの台数が表示されているので、そちらを確認します。
iTunesの認証解除を使用しているPCのみする方法
次にiTunesの認証を解除する方法についてみていきましょう。iTunesの認証を解除する方法は、2通りあります。現在使っているPCの認証を解除する方法と、すべてのコンピュータの認証を解除する方法です。
まずは現在使っているPCの認証を解除する方法についてみていきましょう。iTunesのトップ画面から先ほどと同じように”アカウント”をクリックします。”認証”にマウスカーソルを合わせると、”このコンピューターの認証を解除”と出てくるので、そちらをクリックします。
Apple IDとパスワードを入力する画面が出てくるのでそちらに入力して”認証を解除”をクリックしたら、そのPCの認証が解除されます。
iTunesに認証している全てのPCを解除する方法
iTunesの認証を解除したいPCが手元にあればいいのですが、すでに廃棄したり譲渡したりして手元にないときにはどうしたらいいのでしょうか。そのときには、いったん”すべてのコンピューターの認証解除”を行います。
すべてのコンピューターの認証を解除することで、現在手元にすでにないPCの認証も解除されて、台数に余裕が生まれます。今使っているPCの認証も解除されてしまいますが、再認証することが可能なのですぐに再認証すれば大丈夫です。
”すべてのコンピューターの認証解除”の方法は次の通りです。まずは”iTunesに認証しているPCの台数を確認する方法”で説明した方法と同じ方法で、iTunesのトップページから”アカウント”をクリックしてから、”マイアカウントを表示”をクリックします。
”コンピュータの認証”の右端にある”すべて認証解除”をクリックします。
すると確認画面が出てきます。すべて認証解除しても大丈夫なら”すべて認証解除”をクリックします。
するとこのように認証が解除されたという画面が表示されて、すべてのPCの認証が解除されました。Apple IDの認証をPCから解除しても、PCのiTunesにダウンロードしたコンテンツが使えなくなるわけではありません。
全てのPCを解除する際の注意点
既に以前使っていたPCが手元にない場合には、とても便利でありがたい、iTunesの”すべてのコンピューターの認証解除”ですが、1つだけ注意しておきたい点があります。
iTunesの”すべてのコンピューターの認証解除”は1年に1回しか使うことができないので注意しましょう。とはいえ、1年間に5台以上のPCに1つのApple IDを使ってiTunesを認証させる、という人は滅多にいないと思います。しかし、団体などで1つのApple IDで複数のPCを使っている場合には、注意したほうがいいでしょう。
PCを手放す際には必ず認証解除を
PCを廃棄したり、人に譲ったりするときには、個人情報のデータを消去するのは当然のことでしょう。そのPCから通販を利用していた場合等に自分の住所やクレジットカード情報を入力していたら、個人情報を廃棄したはずのPCから抜き取られてしまう可能性は当然あります。ですから、PCのデータ消去は常識といってもいいでしょう。
しかし、iTunesの認証解除まで思いつかない、という人も少なくないようです。もしもアプリをそのままにして、iTunesにログインしたままで廃棄してしまった場合、購入したコンテンツや、登録してあるクレジットカード情報などが悪用される可能性もないとは言えません。
また、他のPCを認証しようと思ったときに認証できなくなってしまうので、PCを手放すときにはiTunesの認証解除の手間も一手間かけておきましょう。
iTunes認証を解除したらどうなる?
iTunesの認証を解除してしまったら、それまでiTunesストアから購入した音楽や映画、同期しているiPhoneやiPadのデータなどはどうなってしまうのでしょうか。最後に、認証解除したらどうなるのか、ということについてみておきましょう。
解除しても iTunes から購入したコンテンツはそのまま
iTunesの認証を解除しても、iTunesストアで購入して、PCにすでにダウンロードしてあるコンテンツはそのまま使うことができます。また、PCのiTunesに同期しているiPhoneやiPadのデータも何も問題はありません。
ただ、iTunesストアで購入してまだダウンロードしていないコンテンツは、認証を解除したままではダウンロードできなくなってしまいます。手元にないPCの認証解除のために、すべてのPCを認証解除してしまった場合には、今使っているPCをすぐに認証しましょう。
再認証も可能
何度もここまででもお伝えしていますが、認証を解除してもすぐに再認証することができるので安心してください。再認証の方法もとても簡単にできるので、何も心配はありません。
PCを再認証させる方法
認証解除してしまったPCを再認証させる方法についてしっかりとみておきましょう。再認証するためには、再認証したいPCでまずはiTunesを開きます。”アカウント”をクリックしてから、”認証”にマウスカーソルを合わせます。
”このコンピューターを認証”をクリックします。
するとApple IDとパスワードを入力する画面になります。
Apple IDとパスワードを入力して”認証”をクリックするとiTunesストアにiTunesが接続して、情報を確認します。確認が取れたらこのような画面が出てきて、PCが認証されました。
iTunesに認証しているPCの台数を管理しよう
この記事ではiTunesの認証解除の方法についてみてきました。iTunesを新しいPCで使おうと思っても、認証できない、という事態になってしまったら慌ててしまいます。しかし、ちゃんと手順を踏めば認証解除して新しいPCを認証することができるので安心しましょう。
できることなら、普段から何台のPCがiTunesに認証されているのか把握しておいて、必要なくなったPCはこまめに認証解除することをおすすめします。
iTunesの記事が気になった方にはこちらもおすすめ!
 iTunesのアカウントで複数iPhone(デバイス)を管理する方法!
iTunesのアカウントで複数iPhone(デバイス)を管理する方法!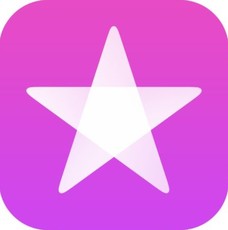 iTunes/App Storeのサインイン方法!Apple IDでログイン!
iTunes/App Storeのサインイン方法!Apple IDでログイン! iTunesとiPhoneのwifi同期方法!PCとiPhoneを無線経由で接続!
iTunesとiPhoneのwifi同期方法!PCとiPhoneを無線経由で接続! iTunesでiPhone/iPadのバックアップを取る方法!PCにデータ保存しよう!
iTunesでiPhone/iPadのバックアップを取る方法!PCにデータ保存しよう! iPhoneでバックアップできない対処法!iCloudやPCのiTunesで失敗するときは?
iPhoneでバックアップできない対処法!iCloudやPCのiTunesで失敗するときは?



















