2019年09月16日更新
iCloud Driveの使い方!iPhoneとMacでの設定方法やファイルの保存方法を解説!
本記事では「iCloud Drive」の使い方を紹介します。「iCloud Drive」の使い方だけでなく、「iCloud」と「iCloud Drive」との違いについても解説するので、iPhone・iPadに乗り換えを感がている人は参考にしてみてください。

目次
- 1iCloud Driveとは?使い方をマスターしよう!
- ・iCloud DriveはAppleが提供しているクラウドストレージサービス
- ・iPhone・iPad・Macなどのデータを保存しておくことができる
- ・iCloudとの違い
- 2【iPhone・iPad】iCloud Driveの使い方
- ・iPhone・iPadでiCloud Driveを設定する方法
- ・iPhone・iPadからiCloud Driveにファイルを保存する方法
- 3【Mac】iCloud Driveの使い方
- ・MacパソコンでiCloud Driveを設定する方法
- ・MacからiCloud Driveにファイルを保存する方法
- 4【ブラウザ】iCloud Driveの使い方
- ・ブラウザ版iCloud Driveにアクセスする方法
- ・ブラウザ版iCloud Driveからファイルを保存する方法
- 5iCloud Driveの使い方をマスターしてファイルをバックアップ保存しよう!
iCloud Driveとは?使い方をマスターしよう!
Appleユーザーの方にとっては馴染みの深いiCloudですが、「iCloud Drive」の使い方を詳しく知っていますか?今後、AndroidからiPhone・iPadへの乗り換えを考えている人も、Appleユーザーが無料で利用できる「iCloud Drive」や「iCloud」について本記事で学んでいきましょう。
iCloud DriveはAppleが提供しているクラウドストレージサービス
「iCloud Drive」はAppleが提供している公式のクラウドサービス「iCloud」内のコンテンツです。iCloudはAppleユーザーでApple IDを持っている人であれば、誰でも無料で利用でき、5GBの無料クラウドストレージ容量を利用することができます。
iPhone・iPad・Macなどのデータを保存しておくことができる
「iCloud Drive」はiCloudの中にあるクラウドストレージに特化したコンテンツで、さまざまなデータファイルを保存しておくことができるサービスです。
Googleで言うところの「Google Drive」と同じ機能持っています。「iCloud Drive」にファイルをアップロードしておけば、インターネット接続できる場所であれば、どこでもファイルにアクセスできます。
MacのOS Sierra以降のバージョンでは、「書類」「デスクトップ」フォルダにあるファイルはすべて「iCloud Drive」にアップロードされ、その他のデバイス・コンピューターとApple IDを利用して共有することができます。
iCloudとの違い
「iCloud Drive」と「iCloud」に違いについて解説します。iCloudはiPhone・iPadデバイスのバックアップデータを保存したり、iPhone・iPadを探すなどの機能を利用する際に必要なサービスです。「iCloud Drive」はiCloudサービス内のクラウドストレージに特化したサービスと覚えておくと良いでしょう。
 iPhone7とiPhone8の違いを比較!性能や値段からどちらがおすすめが解説!
iPhone7とiPhone8の違いを比較!性能や値段からどちらがおすすめが解説!【iPhone・iPad】iCloud Driveの使い方
本章では、iPhone・iPadデバイスを使った「iCloud Drive」の使い方や設定方法を紹介していきます。iPhone・iPadユーザーの方は本章の解説を参考にしてください。
iPhone・iPadでiCloud Driveを設定する方法
iPhone・iPadで「iCloud Drive」を利用開始する場合は、Apple IDを使って端末からiCloudにログインする必要があります。下記の手順を順番に実行して、Apple IDを使ってログインしましょう。
| STEP1 | iPhone・iPadの「設定」を起動し 最上部の「デバイスにサインイン」をタップします。 |
| STEP2 | Apple IDとパスワードを入力してログインしてください。 |
| STEP3 | 2ファクタ認証を設定している場合は別途6桁のパスコードを入力して Apple IDにログインしてください。 |
iPhone・iPadからiCloud Driveにファイルを保存する方法
「iCloud Drive」にファイルを保存したい場合は、ファイルを開いて「共有」アイコンをタップしてください。画面上にメニューが表示されるので「iCloud Driveに保存」を選択します。iPhone・iPad内に「ファイル」アプリをインストール済みの場合は「ファイルに保存」をタップし、保存先のフォルダで「iCloud Drive」を選択してください。
【Mac】iCloud Driveの使い方
続いて本章では、Macパソコンを使った「iCloud Drive」の使い方や設定方法を紹介していきます。Macユーザーの方は本章の解説を参考にしてください。
MacパソコンでiCloud Driveを設定する方法
Macパソコンを利用している人も、iPhone・iPadと同様パソコンから「iCloud」にログインする必要があります。下記の手順を実行して、Macパソコンで「iCloud」にログインしましょう。
| STEP1 | Macパソコン上部のメニュー一覧から「Appleマーク」をクリックします。 |
| STEP2 | 「システム環境設定」>「iCloud」の順番にクリックしてください。 |
| STEP3 | 「iCloud」のログイン画面が表示されるので Apple IDとパスワードを入力してログインします。 |
MacからiCloud Driveにファイルを保存する方法
Macから「iCloud Drive」にファイルを保存する方法を紹介します。前の章でも述べましたが、「iCloud Drive」を有効にすることで「書類」「デスクトップ」フォルダに保存されているデータはすべて「iCloud Drive」上に自動でアップロードされます。そのため、2つのフォルダにデータを保存するだけでアップロードは完了です。
手動でアップロードしたい場合は、下記の手順を実行してください。
| STEP1 | Finderを起動してください。 |
| STEP2 | Finderメニュー一覧にある「iCloud Drive」を選択します。 |
| STEP3 | 「iCloud Drive」フォルダにデータをドラッグ&ドロップするか、 コピー&ペーストでファイルを保存してください。 |
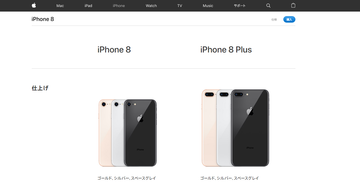 iPhone8と8 Plusの比較レビュー!iPhone8と8 Plus違いはサイズ・カメラ・バッテリー性能!
iPhone8と8 Plusの比較レビュー!iPhone8と8 Plus違いはサイズ・カメラ・バッテリー性能!【ブラウザ】iCloud Driveの使い方
続いて、ブラウザ版のiCloud.comから「iCloud Drive」を使う方法を紹介していきます。ブラウザ版のiCloud.comがあれば、Windowsパソコンからでもデータファイルにアクセス・編集・管理が可能となります。非常に便利なので方法を覚えておきましょう。
ブラウザ版iCloud Driveにアクセスする方法
まずは、上記のブラウザ版iCloudにアクセスして、Apple IDとパスワードを入力してログインしてください。前にも述べた通り、Windows PCやAndroidスマホからもアクセス可能です。
Apple IDに2ファクタ認証を設定している人は、上の画面が表示されます。連携しているスマホデバイスやタブレットデバイスに表示されている6桁の認証コードを入力してログインしてください。
ブラウザ版iCloud Driveからファイルを保存する方法
ブラウザ版iCloudが開いたら、メニュー一覧から「iCloud Drive」をクリックして選択してください。
「iCloud Drive」のフォルダ・ファイル一覧が表示されます。ファイルやフォルダをアップロードしたい場合は、「iCloud Drive」画面上部のメニュータブから「アップロード」アイコンをクリックして、ファイルをアップロードしましょう。同画面では、ファイルやフォルダの編集・閲覧・管理が可能です。
Windowsパソコンなど、Apple社製以外のデバイスからアクセスする場合は、ブラウザ版iCloudを利用してみましょう。
 iPhoneX/XS/XRのカメラ性能を画質や画素数の観点から違いを比較!
iPhoneX/XS/XRのカメラ性能を画質や画素数の観点から違いを比較!iCloud Driveの使い方をマスターしてファイルをバックアップ保存しよう!
本記事では、「iCloud Drive」の使い方を紹介しました。「iCloud Drive」はiPhone・iPad・Macデバイス以外の端末でも、アクセスできるクラウドストレージサービスです。Apple社製のデバイスを持っている人は、「iCloud Drive」をうまく活用することで、デバイスの可能性を最大限引き出すことが可能となります。
本記事で紹介した「iCloud Drive」の使い方や活用方法を参考に、快適なAppleライフを送って下さい。


















