Googleカレンダーの使い方まとめ!PCとスマホのアプリでの共有方法は?
GoogleカレンダーはPCでもスマホアプリでも共有できてとても便利なカレンダーアプリです。PCではデスクトップ表示もできます。この記事ではGoogleカレンダーのPC、スマホアプリそれぞれの使い方や、同期や共有の方法について詳しく解説します。

目次
- 1GoogleカレンダーをPC・スマホアプリで入手する方法
- ・Googleカレンダーとは
- ・GoogleカレンダーPC版
- ・Googleカレンダースマホアプリ版
- 2GoogleカレンダーのスケジュールのPC・スマホからの作り方
- ・PCからの作成
- ・スマホアプリからの作成
- 3GoogleカレンダーをPCとスマホから共有(同期)する方法
- ・共有することのメリット
- ・PCとスマホを同期させる方法
- ・PCからの共有グループ作成方法
- ・特定の人と共有方法
- ・不特定多数の人と共有方法
- 4Googleカレンダーの共有(同期)はPCから解除できる?
- 5GoogleカレンダーをPCにデスクトップへ登録するには?
- ・Windows10デスクトップ表示方法
- ・PCでGoogleカレンダーのデスクトップ通知を受け取る方法
- 6GoogleカレンダーがPCやスマホで表示できない時は?
- 7GoogleカレンダーをPCとスマホで使ってみよう
- ・Googleの記事が気になった方にはこちらもおすすめ!
GoogleカレンダーをPC・スマホアプリで入手する方法
PCやスマホで使えるカレンダーアプリはいろいろとありますが、特に人気が高いものの1つがGoogleカレンダーです。Googleアカウントを持っている人なら誰でも使えるGoogleカレンダーには、いろいろと便利な機能があります。
Googleカレンダーの具体的な使い方はどうしたらいいのでしょうか。この記事ではGoogleカレンダーをPCやスマホのアプリで入手して、カレンダーを作成したり、共有や同期する使い方について詳しくみていきましょう。
Googleカレンダーとは
カレンダーアプリはいろいろとある中で、Googleカレンダーを特におすすめしたい理由には次のものがあります。まずはGoogleカレンダーとはどんなものなのか、他のカレンダーと比べて、特におすすめしたい理由にはどんなものがあるのか、ということについてみていきましょう。
無料で使えるスケジュール管理アプリ
Googleカレンダーとはどんなものなのか、一言でいうとスケジュール管理アプリです。カレンダーという名前はついていますが、壁に飾るカレンダーよりは、Googleカレンダーは機能としてはスケジュール帳に近いと考えていいでしょう。
Googleカレンダー表示は年単位、月単位、週単位、日単位と細かく切り替えることができて、30分単位でスケジュールの記入が可能です。
リマインダー機能も付いていて、Googleカレンダーに記入したスケジュールが近くなるとスマホやPCのデスクトップに通知してくれるので、スケジュールを忘れることもありません。スケジュール管理や時間管理が苦手な人はぜひ使いこなしたいアプリの1つです。
保存はオンライン上
Googleカレンダーはオンライン上に保存されるアプリです。スマホやPCで管理するカレンダーアプリの中には、スマホの中だけ、PCの中だけでしか使えないものありますが、Googleカレンダーは、GmailなどのGoogleの他のサービスと同じように、オンライン上のクラウドに常に同期されて保存されています。
Googleカレンダーのデータは端末の中ではなく、クラウド上にあります。そのために万が一端末が壊れてしまっても、Googleカレンダーに記入したスケジュールは失われません。PCでもスマホでも再び違う端末を用意して、再度Googleアカウントにログインすれば、Googleカレンダーでスケジュール管理をすることができます。
複数端末で同期可能
Googleカレンダーはオンライン上にあるスケジュール帳なので、複数の端末に同期することができます。PCでGoogleカレンダー上に作成したスケジュールは、同じGoogleアカウントを同期しているスマホでも確認することができます。
PCが使えない外出先でスケジュール変更があった場合でも、スマホからGoogleカレンダーを開いてスケジュール変更をすれば、PC上のGoogleカレンダーにも変更が反映されます。
それぞれの端末で違うカレンダーアプリを使っていたら、それぞれスケジュール管理を別々に行わなくてはいけませんが、Googleカレンダーならその必要はありません。Googleカレンダー1つを自分が使っているすべての端末に同期させておくだけで、1つのスケジュール帳を使うことができます。
複数ユーザーで共有可能
Googleカレンダーは自分が使っている複数の端末で同期できるだけではありません。複数のユーザーで共有することもできます。
仕事やサークルなどで、複数のメンバーと全体のスケジュールや、それぞれのメンバーがどのような動きをしているのかを把握したい場合があります。Googleカレンダーをメンバー間で共有しておけば、スケジュール管理を共有することも可能になります。
他のGoogleサービスと統合可能
Googleカレンダーは他のGoogleサービスと統合することも可能です。
例えばGmailに飛行機やコンサート、レストランなどの予約などの、スケジュールに関する予定のメールが届いた場合には、自動的にGoogleカレンダーに追加されるようになっています。
自分で予定を追加しなくても、自動的に予定が記載されるので、スケジュール管理の手間を省くことができます。
他のカレンダーサービスとの同期も可能
Googleカレンダーの便利な点は、他のカレンダーアプリとも同期やすることが可能だ、ということです。すでに他のカレンダーアプリやWeb上のカレンダーサービスを使っていた場合には、Googleカレンダーと同期できるものであれば、スケジュールを書き写すことなく同期させることができます。
他のカレンダーアプリで最も使っている人が多いのが、iPhoneやiPadのiOSカレンダーです。iPhoneやiPadにはiOSカレンダーが付いています。iOSカレンダーもとても使い勝手のいいカレンダーなので、iPhoneやiPadを使っている人はGoogleカレンダーではなく、こちらを使っている人も多いことでしょう。
しかし、PCでGoogleカレンダーを使っている人もいます。そんな場合には、iPhoneやiPadの設定でGoogleカレンダーと同期できるように設定するといいでしょう。そうすれば、アプリが違ってもどちらか一方で変更したスケジュールも両方で同期されるようになります。
GoogleカレンダーPC版
実際にGoogleカレンダーのダウンロード方法についてみていきましょう。PCでGoogleカレンダーを使うときには、特にアプリをダウンロードする必要はありません。ブラウザ上でGoogleカレンダーを使うことができます。
Googleカレンダーに限らず、Googleのオンラインサービスを使うときには、ブラウザはFirefoxやMicrosoft Edgeではなく、Google Chromeを使いましょう。Googleカレンダーは他のブラウザ上でも一応使うことができますが、Googleのサービス全てに最適化されたGoogle Chromeの方が何かと安心です。他のブラウザで起こるような動作不良もめったに起こりません。
また、同じGoogleアカウントが必要なサービスの中には、PCではGoogle Chromeではないと動作しないものあります。Google Chromeは無料で入手できるのでこの機会にPCにインストールしておきましょう。Google ChromeのダウンロードはPCのブラウザで「Google Chrome」と検索します。
出てきたGoogle Chromeのページをクリックして、ダウンロードページに入り「Chromeをダウンロード」をクリックしてPCへダウンロードしてインストールします。
Google ChromeをPCへインストールしたら、PCでGoogle Chromeを開きます。するとGoogleのトップページが出てくるので、左上のGoogleのアプリを開くためのボタンをクリックします。
するとGoogleアカウントで使えるアプリが出てくるので、その中から「カレンダー」をクリックします。
するとPCでGoogleカレンダーを使うことができます。
Googleカレンダースマホアプリ版
Googleカレンダーのスマホアプリは、それぞれのスマホのアプリストアから入手することができます。
Androidスマホの場合には、GoogleカレンダーはGoogle Playストアから入手することができます。Androidスマホにもカレンダーが入っていますが、こちらはGoogleカレンダーとは違います。
Googleカレンダーと同期させることもできますが、Androidを使うためのGoogleアカウントでGoogleカレンダーも使えるのでこの機会にインストールしてしまいましょう。
iPhoneでGoogleカレンダーを使いたい場合には、iTunesストアからダウンロードすることができます。ただし、GoogleカレンダーをiPhoneにインストールしなくても、iOSカレンダーをPCのGoogleカレンダーに同期することもできます。
iPhoneでGoogleカレンダーをインストールしたほうがいいのか、iOSカレンダーをPCに同期させた方がいいのか、どちらがいいのかよく考えて選びましょう。
GoogleカレンダーPCとスマホの新機能とは
Googleの機能も常にアップデートされているので、常に新機能といわれるものが追加されています。そんな中で、最近の注目の新機能といえば、「ゴール」と「外出中」の機能ではないでしょうか。
「ゴール」とは、スマホのアプリのみで使える機能で、運動やスキルアップなどの目標とゴールを決めると、そのゴールに向かってGoogleカレンダーがスケジューリングをしてくれるという機能です。
「外出中」とはGoogleが提供するG Suiteというビジネス用のアカウントのみで使える機能です。Googleカレンダーには会議やイベントなどに相手を招待するという機能があります。
Googleカレンダーで予定を入力するときに「外出中」というステイタスにしておくと、その時間に招待された会議などの予定はすべて自動的にキャンセルできるという機能です。
通知をわざわざ確認しなくても、出られない会議などは自動的に相手にキャンセルの通知をしてもらえるので、スケジュール管理の手間を大幅に減らすことができます。
GoogleカレンダーのスケジュールのPC・スマホからの作り方
PCやスマホのGoogleカレンダーでスケジュールを作成する方法について詳しく見ていきましょう。PC、スマホ、それぞれのGoogleカレンダーの使い方について解説します。
PCからの作成
Googleカレンダーの使い方、PCでスケジュールを作成する方法です。まずはPCでGoogleカレンダーを開きます。画面の左上にある「+」をクリックするとスケジュール作成ができます。
するとこのようにスケジュールのタイトルと日時を入力する画面が出てくるので、予定のタイトルと日時を設定します。
「その他のオプション」をクリックするとさらに詳しい設定ができる画面が開きます。説明を追加したり、通知の設定を変更する使い方をしたいのならこちらから行います。
スマホアプリからの作成
スマホアプリでのGoogleカレンダーの使い方です。まずはスマホでGoogleカレンダーを開きます。画面の右下にある「+」をタップします。
Googleカレンダーのスマホアプリの使い方では、予定の作成を「ゴール」「リマインダー」「予定」から選ぶことができます。今回はスケジュールを作成する使い方なので「予定」をタップします。
スケジュールのタイトルや日時、場所などを記入する画面になるので、そちらに必要事項を記入して「保存」をタップするとスケジュールが作成されました。
GoogleカレンダーをPCとスマホから共有(同期)する方法
作成したGoogleカレンダーを、PCとスマホで同期させたり、他のメンバーと共有する使い方をすることができます。こちらでは共有する方法と同期する使い方について詳しく見ていきましょう。
共有することのメリット
GoogleカレンダーをPCとスマホで端末に同期させたり、他のメンバーと共有することには大きなメリットがあります。いったいどんなメリットがあるのか、ここから見ていきましょう。
同期させることのメリットについて
GoogleカレンダーをPCとスマホ、タブレットなど複数の端末で同期させる使い方をすることのメリットには、どんなことがあるのでしょうか。一言でいうと、PCとスマホで1つのスケジュール帳を管理するだけで済むので、個人のスケジュール管理が大幅に楽になるというメリットがあります。
PCとスマホ、それぞれの端末にそれぞれスケジュールを入力していたら、手間と時間が掛かり過ぎます。PCとスマホでGoogleカレンダーを同期させておけば、基本的な入力はPCから効率よく行い、外出中のスケジュール変更はスマホからできるようになります。
また、同期させることでバックアップできるというメリットもあります。スケジュール帳を紛失してしまったら、そこに書いてある予定はわからなくなってしまいます。しかし、Googleカレンダーなら端末が壊れてもGoogleアカウントにログインするだけですぐに確認できます。
共有することのメリットについて
他のメンバーとGoogleカレンダーを共有するメリットにはどんなものがあるのでしょうか。Googleカレンダーで仕事やサークルの日程を共有するメリットは、いつ誰がどこにいても、共通でスケジュール管理ができるということです。
プロジェクトの進行状況などもカレンダーを共有することで把握できますし、1人1人の進捗状況も離れていても、スマホ1つで確認できるというのは、チームで動く場合には大きなメリットになります。
PCとスマホを同期させる方法
GoogleカレンダーをPCとスマホで同期させる方法についてみていきましょう。PCとスマホでGoogleカレンダーを同期させたい場合には、操作はPCではなくスマホで行います。
AndroidとiPhoneでは方法が違うのでそれぞれ説明します。
Androidスマホでは、スマホを使うためのGoogleアカウントが、PCで作成したGoogleカレンダーのアカウントと同じ場合には、特に同期の操作をする必要はありません。Googleカレンダーをダウンロードして開けば自動的に同期されます。
もしも違うアカウントで使いたいときには、同期ではなく「共有」の設定で使うことをおすすめします。
iPhoneのGoogleカレンダーをPCと同期させたい場合には、まずはiPhoneにインストールしたGoogleカレンダーのアプリを開きます。するとGoogleアカウントへのログインを求められます。すでにiPhoneの設定でGoogleアカウントを登録してある場合には、アカウントの選択を求められます。PCで作ったGoogleカレンダーと同じアカウントにログインするか、選択すれば同期されます。
iPhoneのカレンダーと同期する方法
iPhoneのカレンダーとGoogleカレンダーを同期させる方法は次の通りです。iPhoneの「設定」を開きます。
「アカウントとパスワード」>「アカウントを追加」>「Google」と進み、Googleカレンダーを作成したGoogleのメールアドレスを入力して、「次へ」をタップします。
パスワードを入力すると、iPhoneと同期したいGoogleのサービスの一覧が出てきます。「カレンダー」をオンにすると、iPhoneのカレンダーがGoogleカレンダーと同期できるようになります。
PCからの共有グループ作成方法
次にGoogleカレンダーを共有する方法についてみていきましょう。この設定はPCから行います。まずはPCでGoogleカレンダーを開いて、右上にある「歯車マーク」をクリックしてから「設定」をクリックします。
するとGoogleカレンダーの設定画面になります。左側に「マイカレンダーの設定」があり、そこにあなたのアカウントで作成したカレンダーが並んでいます。その中から他のメンバーと共有したいカレンダーを選択してクリックします。今回は「仕事用のカレンダー」を共有設定していきましょう。
すると、共有したいカレンダーの設定画面が開きます。設定を下の方にスクロールすると「アクセス権限」と「特定のユーザーとの共有」というところが出てくるので、そちらで共有の設定を行っていきます。
特定の人と共有方法
仕事やサークルのメンバーなど、特定の人と共有する使い方をするためには「特定のユーザーとの共有」から設定を行います。まず、カレンダーを共有したいメンバーのGmailのアドレスを確認します。次に「特定のユーザーとの共有」から「ユーザーを追加」をクリックします。
すると下の画像のようにメールアドレスか名前を入力する画面が出てきます。確認したメールアドレスか、あなたのGoogleの「連絡先」に登録されていれば名前を入力します。
「権限」をクリックすると、カレンダーに登録したメンバーにどのような権限を付与するのかが出てきます。詳細を非表示にしたり、管理権限をすべて当たることもできるので、1人1人設定します。
「送信」をクリックするとそのメンバーと共有できるようになります。
不特定多数の人と共有方法
例えば、教室を開いていたり、イベントを主催している場合に、ホームページやブログにカレンダーを表示している人もいます。Googleカレンダーは外部のwebサービスに貼り付ける使い方をすることもできるので、不特定多数の人と共有することもできます。
不特定多数の人と共有する使い方は次の通りです。カレンダーごとの設定画面から「アクセス権限」を出します。そちらの「一般公開して誰でも利用できるようにする」をクリックするとカレンダーを公開することができます。
「共有可能なリンクを取得」をクリックすると、メールなどに貼り付けることができるGoogleカレンダーへのリンクが発行されます。
画面を下の方にスクロールすると「カレンダーの統合」というところに「公開URL」と「埋め込みコード」もあります。URLを公開したり、「埋め込みコード」をWebページの編集画面に貼り付けたりすることで、ブログやホームページでGoogleカレンダーを公開することができます。
「カスタマイズ」をクリックすると、Googleカレンダーの大きさや背景色、表示する内容なども変更することができます。
Googleカレンダーの共有(同期)はPCから解除できる?
Googleカレンダーを同期する方法は、スマホから操作できました。しかし、スマホを紛失した時など、PCから同期を解除することはできるのでしょうか。
PCからGoogleカレンダーのみ、解除を同期することはできません。しかし、Google関連のアプリの同期をすべて停止することはできるので、そちらの操作で同期を停止しましょう。まずはGoogle Chromeを開いて、画面の右上にある「︙」をクリックします。
「設定」をクリックします。
Google Chromeの設定画面になります。「ユーザー」から「同期」をクリックします。
「すべて同期する」を解除すると、Googleアカウントで同期されているすべての端末の同期が解除されます。Googleカレンダーの同期ももちろん解除されます。
「アプリ」だけを解除すると、Googleカレンダー等のアプリの同期が解除されます。他の同期は解除したくない場合にはこちらだけを解除しましょう。
他にも同期を解除したいものあれば、PCならこちらで解除することができます。
GoogleカレンダーをPCにデスクトップへ登録するには?
GoogleカレンダーのPCでの使い方で、ここまではブラウザのGoogle Chromeを開いて使う使い方をみてきました。しかし、スケジュール管理というのは常に行いたいので、PCではいちいちブラウザを開いていいては面倒くさいものです。
実はGoogleカレンダーをPCで使うときにはデスクトップに常駐させることもできます。PCのデスクトップに常駐させられれば、スケジュール確認も簡単にできて便利です。こちらではGoogleカレンダーをデスクトップに登録する方法についてみていきましょう。
Windows10デスクトップ表示方法
PCのデスクトップにGoogleカレンダーを登録する方法です。こうすれば毎日仕事始めにPCの電源を入れるだけで、その日のスケジュールをデスクトップから確認できます。このデスクトップ登録の使い方です。
まずはPCでGoogle ChromeからGoogleカレンダーを出して、月、週、日、どんな表示のカレンダーにしたいのかを決めます。それができたらChromeの右上にある「︙」をクリックします。
「その他のツール」から「ショートカットを作成」をクリックします。
名前を付けてデスクトップにショートカットを作成します。
するとこのようにPCのデスクトップにショートカットが作成されました。
デスクトップにショートカットを作っただけでは使い勝手のいい使い方とは言えないので、スタートアップに登録します。すると、PCを起動するたびにデスクトップにGoogleカレンダーが表示されるようになります。
まずはスタートアップフォルダを表示するためには、隠しフォルダを表示できるようする必要があります。PCの「スタートボタン」を右クリックして「エクスプローラー」をクリックします。
「エクスプローラー」を表示したら、左上の「ファイル」をクリックして「フォルダと検索のオプションを変更」をクリックします。
PCのフォルダオプションが表示されるので、「表示」を開いて「隠しファイル、隠しフォルダ―、および隠しドライブを表示する」に点を入れて「OK」をクリックします。
PCのエクスプローラーの左サイドバーから「PC」>「ローカルディスク(C)」>「Program Data」>「Microsoft」>「Windows」>「スタートメニュー」>「プログラム」>「スタートアップ」と進みます。
ここまで英語のフォルダが山ほど並んでいるところをたどってきますが、1つでも入るところを間違えるとたどり着けないので、フォルダは正確に選びましょう。
スタートアップのフォルダーを開いたら、先ほどデスクトップに作成したショートカットを移動して貼り付けます。
そうしたら先ほどの「フォルダと検索のオプションを変更」を開いて、隠しフォルダーを表示しないように直しておきます。そうしたらPCを再起動してみましょう。PCを開くたびにGoogleカレンダーが表示されるようになって、確認するのが楽になります。
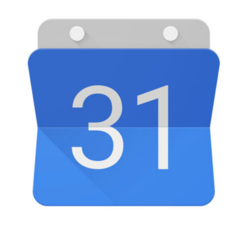 GoogleカレンダーのショートカットをPCデスクトップに表示する方法!
GoogleカレンダーのショートカットをPCデスクトップに表示する方法!PCでGoogleカレンダーのデスクトップ通知を受け取る方法
Googleカレンダーに予定を書き込んだら、その予定が近くなったらデスクトップで通知してもらえる機能もあります。Googleカレンダーのデスクトップ通知の設定方法も見ておきましょう。
まずはPCでGoogleカレンダーを開きます。Googleカレンダーの設定を開いて「全般」をクリックします。次に「予定の設定」をクリックします。すると「通知」のところで「デスクトップ通知」に変更することができます。
GoogleカレンダーがPCやスマホで表示できない時は?
Googleカレンダーを設定して同期したのに、表示されない場合にはどうしたらいいのでしょうか。Googleカレンダーが表示されない場合には、まずは通信環境を確認してみましょう。GoogleカレンダーはWebサービスなので、通信環境が悪くなると表示や更新がうまくできなくなります。
また、アプリやOSのアップデートができているか確認しましょう。古いバージョンだと正常に表示されないことがあります。
これらのことを確認してもうまく表示できない場合には、端末を再起動してみましょう。何らかのバグが生じてGoogleカレンダーがっ表示されない場合には、再起動で解決することもあります。
GoogleカレンダーをPCとスマホで使ってみよう
この記事ではGoogleカレンダーの使い方について詳しく見てきました。Googleカレンダーの使い方を覚えたら、どの端末でも同期できたり、他の人とスケジュールを共有できるようになるので、本当に便利です。ぜひいろいろな使い方を覚えて、スケジュール管理に役立ててみましょう。
 GoogleカレンダーとiPhoneのカレンダーアプリを同期・同期解除する方法!
GoogleカレンダーとiPhoneのカレンダーアプリを同期・同期解除する方法!Googleの記事が気になった方にはこちらもおすすめ!
 Googleカレンダーのスケジュール共有方法!ユーザーの閲覧権限設定するには?
Googleカレンダーのスケジュール共有方法!ユーザーの閲覧権限設定するには? Googleカレンダーのリマインダーの使い方!通知が表示されない対処法も解説!
Googleカレンダーのリマインダーの使い方!通知が表示されない対処法も解説!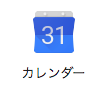 Googleカレンダーの予定の色分け表示の変更方法!土日の色分け方法を解説!
Googleカレンダーの予定の色分け表示の変更方法!土日の色分け方法を解説! Googleカレンダーの通知のオン/オフ設定方法!10分前のポップアップを消すには?
Googleカレンダーの通知のオン/オフ設定方法!10分前のポップアップを消すには?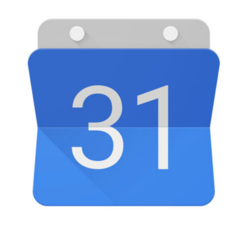 GoogleカレンダーのショートカットをPCデスクトップに表示する方法!
GoogleカレンダーのショートカットをPCデスクトップに表示する方法!


























































