Gmailの迷惑メール設定!PC/スマホでメールを振り分けて受信拒否設定する
迷惑メールはいちいち削除するのも手間ですし、そのためにメールアドレスを変更するのも癪なものです。Gmailには迷惑メール対策として自動振り分け機能がついており、手動での受信拒否設定も可能です。今回はGmailでの迷惑メール対策設定についてご紹介します。

目次
Gmailで迷惑メールを対策する方法
身に覚えのないアドレスやウェブサイトから送られてくる迷惑メール。出会い系や儲け話などのものから本物の企業や機関になりすました巧妙なものまで、呆れるほど大量の迷惑メールに皆さんも一度は悩んだことがあるはずです。
迷惑メールをちまちまと削除するのも手間ですし、迷惑メールのためだけにわざわざアドレスを変更するのも癪ですよね。Gmailでは、迷惑メールや不審なメールを自動的に判断して受信ボックスごとに移動させてくれます。
Gmailでは迷惑メールを自動振り分けしてくれる
Gmailでは、受信したメールの内容から迷惑メールなのかどうかを自動的に判断し、受信ボックスを振り分けます。Gmailで「迷惑メールボックス」に振り分けられたメールは、保管されて30日が経過すると自動的に削除されていきます。わざわざ空にしなくても良いというところも優秀です。
しかし、あくまでGmailの自動判別のため中には大切なメールが迷惑メールボックスに振り分けられてしまうこともあります。削除されてしまわぬよう、定期的に迷惑メールボックスの中を確認するようにしてください。先方からメールを送ると言われていたのになかなか送られてこない、という時もひょっとしたら迷惑メールボックスに振り分けられているかもしれません。
Gmailに迷惑メールと判断させる理由
「迷惑メールボックス」に振り分けられたメールには、迷惑メールのマークが表示され、「迷惑メール」に振り分けられた理由が記載されています。Gmailで迷惑メールと判断される理由は以下の通りです。
・メールアドレスのなりすまし
・フィッシング詐欺
・未確認の送信者からのメール
・管理者が設定したポリシー
・特定の送信者からのメールのブロック
・内容がからのメール
・手動で迷惑メールに振り分けられたメール
Gmailの迷惑メールに設定する方法
Gmailの自動メール振り分け機能も、なかには取りこぼされてしまう場合があります。受信ボックスに迷惑メールが表示された時は、手動で迷惑メールに設定するようにしてください。以下では、Gmailの迷惑メールに設定する方法として2つご紹介します。
迷惑メールを報告する
Gmailの受信ボックスに迷惑メールが表示された時は、迷惑メールであることをGmailへ報告しましょう。
迷惑メールであるとGmailに報告することで、報告したメールは迷惑メールボックスへ移動します。また、その迷惑メールのコピーがGmailへと送信され、Gmailがメール内容を分析し今後の対策検討の参考にされるようにもなっています。
PC
PCでの報告手順について紹介します。まずはPCでGmailにアクセスしてください。受信ボックスから迷惑メールと報告したいメールにチェックをつける、もしくはメールを開きます。画面上部にある、”迷惑メール報告”をクリックします。(「!」表示)
”迷惑メール報告”のアイコンをクリックすると「スレッドを迷惑メールとして区分しました。」と表示がされ、Gmailへ報告されたメールは迷惑メールボックスへと移動します。
誤って迷惑メールへと振り分けてしまった時は、表示の青字部分の「取消」をクリックすると元の受信ボックスへと戻ってきます。
スマホ
スマホで迷惑メールを報告する手順も基本的にはPCと同様です。
iPhone、もしくはAndroidなどのスマホでまずは”Gmailアプリ”を開きます。
迷惑メールと報告したいメールの左にある”送信者アイコンや写真”をタップする、もしくはメールを開いてください。
右上にある”その他アイコン”(「…」)をタップし、”迷惑メールとして報告”を選択します。
以上でスマホでの迷惑メールの報告は完了です。
送信者をブロックする
同じメールアドレスから何度も迷惑メールが届いてくる時は、Gmailで送信元であるメール送信者のアドレスをブロックすることで対策をとりましょう。送信者をブロックするとブロックした送信者から送られてきたメールは内容に関わらず全て迷惑メールボックスへ移動されます。
まずはGmailでメールを開き、”その他アイコン”(「︙」アイコン)をクリックします。
メニューが表示されますので、”○○さん(送信者の名前)をブロックする”をクリックしてください。以上の方法で送信者がGmailでブロック設定されました。
Gmailの迷惑メールを受信拒否に設定する方法
ここまでGmailの迷惑メール対策についてご紹介してきましたが、迷惑メールボックスに移動させたり、送信者をブロックしてみて目に触れないようにしても、結局は迷惑メールを受信したことになってしまいます。
Gmailには、そもそも迷惑メールの受信を拒否する受信拒否機能がありません。そのため自分あてのメールはたとえどんな内容であっても必ず受信してしまうのです。
しかし、Gmailの機能を組み合わせて使うことで、受信拒否と同じような設定にすることが可能です。
メールの自動振り分け設定で設定する
Gmailで受信した迷惑メールの振り分け先を「ゴミ箱」にするとメールが自動的に削除されるため、まるで受信拒否したかのように指定したメールや送信者を目にすることがなくなります。
まずはGmailで受信拒否したいメールを開き、”その他アイコン”(「︙」表示)をクリックします。メニューが表示されたら”メールの自動振り分け設定”を選択します。
自動振り分けの設定をしたいメールの検索画面に移ります。「from」欄に記入されているアドレスが受信拒否したいメールアドレスであることを確認して”フイルタを作成”をクリックしてください。
同じメールアドレスから送信されたものでも、メール内容によっては受け取りたいものがある場合はこの検索画面で詳しく設定することができます。
次にフィルタの編集画面に移るので、”削除する”にチェックをつけて”フィルタを作成する”をクリックしてください。以上の方法で、指定のメールアドレスを受信拒否と同様の設定にすることができました。
ここで設定されたメールは、受信と同時に全て自動的にゴミ箱へ移されるようになります。
Gmailの迷惑メールに間違えて設定されてしまったら
通常のメールをGmailで誤って迷惑メールに設定しまった場合、後からその設定を取り消すことができます。もし間違えて設定しまった時は慌てず以下の方法でGmailの設定を直してください。
迷惑メールでないことを報告する
Gmailに間違えて迷惑メールの報告をしてしまった場合や、Gmailの自動判別によって迷惑メールに分けられている場合は、迷惑メールでないことを報告し直しましょう。
PC
PCでの手順についてご紹介します。迷惑メールと報告されたメールは全て迷惑メールボックスに移動されています。まずはその中から間違えたメールを開きます。メールの上には「このメールが振り分けられた理由」が表示がされています。表示の中の”迷惑メールでないことを報告”をクリックしてください。
もし上記の表示が出ない時は、メール上部にある”迷惑メールではない”をクリックしてください。
クリックすると「スレッドを迷惑メールでないと区分し、受信トレイに移動しました。」という文が表示されます。これで迷惑メールでないことをGmailへ報告できました。
スマホ
iPhoneやAndroidなどスマホから報告を直すのもPCと手順は同様です。
まずはスマホでGmailアプリを開いて、迷惑メールボックスの中から迷惑メールでないと報告したいメールをタップして開きます。右上にある「その他アイコン」(「…」表示)をタップするとメール下部にメニューが表示されます。”迷惑メールでない”をタップすると、迷惑メールでないことがGmailへ報告されます。
送信者をブロック解除する
一旦迷惑メールの対策としてブロックしたメールアドレスでも、後からブロック解除をすることもできます。
まずは迷惑メールボックスからブロックした送信者からのメールを開きますが、迷惑メールと報告されたメールなのか手動でブロックされたメールなのかを判別する表示はありません。
ブロック解除する時は、必ずそのメール送信者で合っているのか内容を確認してから行ってください。
ブロック解除したいメールを開いたら、”その他アイコン”(「︙」表示)をクリックし、メニューを表示します。メニューの中から”〇〇さん(送信者名)のブロックを解除する”を選択します。
すると、メールの上にブロック解除の確認画面が表示されます。”ブロックを解除”をクリックします。
以上で送信者のブロックを解除することができました。無事解除できると、メール下部に「メールアドレスのブロックを解除しました」という表示が出てきます。
Gmailの迷惑メール設定をして対策しよう
Gmailには、迷惑メール対策として自動のメール振り分け機能があります。これによって迷惑メールと判断されたメールは自動的に迷惑メールボックに移されるので、快適に受信ボックスを開くことができます。
しかしあくまでGmailの判定基準に沿った振り分けのため、取りこぼされる迷惑メールもあれば、大切なメールなのに迷惑メールボックスへ振り分けられていた、という場合もあります。その場合は、手動設定で対策を取るようにしましょう。
Gmailの記事が気になった方にはこちらもおすすめ!
 Gmailの迷惑メール解除の設定方法!スパムにされたメールを確認するには?
Gmailの迷惑メール解除の設定方法!スパムにされたメールを確認するには?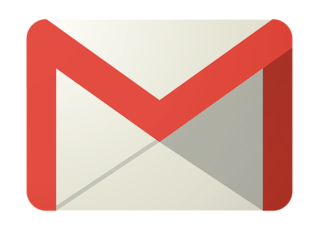 Gmailの受信拒否する設定方法!特定のアドレスをブロックするには?
Gmailの受信拒否する設定方法!特定のアドレスをブロックするには? Gmailをラベルで自動振り分けする設定方法!スマホ/PCで受信トレイを整理!
Gmailをラベルで自動振り分けする設定方法!スマホ/PCで受信トレイを整理! Gmailの受信トレイのフォルダ分け方法!ラベルでメールを振り分け!
Gmailの受信トレイのフォルダ分け方法!ラベルでメールを振り分け!






















