2020年11月14日更新
Game DVR(ゲームバー)の使い方!Windows10の標準機能で画面録画しよう!
Windows10の標準機能には、動画のキャプチャを録画できるGame DVR(ゲームバー)が搭載されています。この記事では、Windows10でGame DVRを使えるように設定する方法と、実際に動画のキャプチャを録画する方法について解説します。

目次
Game DVR(ゲームバー)とは?
Windows10にはいろいろと便利な標準機能が搭載されています。最近では、テレワークが広がり、解説や講義の動画を撮影する機会が増えてきました。そのためにPCの画面上に展開しているアプリやウィンドウの画面キャプチャを録画する場合が増えています。
動画で画面キャプチャを録画するためのアプリも、無料のものも有料のものも様々なアプリがリリースされています。
しかし、実は他のアプリをインストールしなくても、Windows10のGame DVR(ゲームバー)を使えば、他のアプリを用意しなくても、簡単にWindows10上のアプリの動画の画面キャプチャを録画できます。この記事では、Game DVRとはどのようなもので、どのような使い方をするのか詳しく解説します。
Xboxに搭載されている画面キャプチャ機能
Game DVRとは、Microsoftからから発売されているゲーム機のXboxに搭載されている画面のキャプチャ機能です。Xboxで遊ぶときに、他の動画キャプチャアプリを用意しなくても、実況配信ができるように搭載されています。
Xbox以外のWindows10のアプリの撮影も可能
XboxはWindows10にも標準搭載されてるので、Game DVRもWindows10には搭載されています。Windows10ではXbox以外のアプリの動画の録画や写真の撮影もGame DVRを使ってできます。
例えば、アプリの解説動画やPDFやPowerPointを使った講義動画などを録画したい時でも、動画キャプチャー様のアプリを用意しなくてもGame DVRを使って録画できます。
Game DVRでできること
Game DVRを使ってできることには、次の通りです。
ウインドウ単位・アプリ単位での撮影と録画
Game DVRを使って録画や撮影ができるのは、ウィンドウ単位、アプリ単位です。Game DVRを開くときに、アクティブになっているウィンドウの録画や撮影ができます。マイクからの音声入力も可能です。
デスクトップ全体の撮影はできない
Game DVRを使って録画や撮影をする時には、デスクトップ全体の撮影はできないとに注意しましょう。2つのウィンドウを並べて解説動画を撮影することもできません。例えば、ブラウザで撮影したキャプチャをワードに貼る方法、といったアプリやウィンドウを切り替える操作の解説動画は撮影できません。
しかし、ブラウザで複数のタブを開いている場合には、タブを切り替えて撮影することはできます。
最大4時間まで録画可能
Game DVRを使うと、最大4時間まで録画できます。初期設定では2時間までとなっていますが、設定を変更すれば4時間までの録画が可能です。
録画した動画のカットの編集もできる!
ゲームバーではフィルタを掛けたり、音楽や効果音を動画に乗せたり、といった細かい編集はできません。しかし、動画の一部をカットする編集はできます。他の動画編集アプリを用意しなくても、録画した動画の不要な部分をカットする編集は、Game DVRだけでできるのでぜひ活用しましょう。
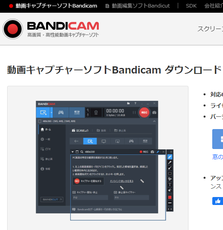 Bandicam(バンディカム)の使い方!動画キャプチャー方法やおすすめの設定例などを解説!
Bandicam(バンディカム)の使い方!動画キャプチャー方法やおすすめの設定例などを解説!Game DVRの使い方
Game DVRの具体的な使い方を解説します。Game DVRを使えるようにするためには、まずは初期設定が必要です。Game DVRの初期設定から、実際に画面キャプチャを録画する方法までお伝えします。
Game DVRを使えるようにするための初期設定
Game DVRの使い方では、まずは初期設定が重要です。まずはGame DVRを使えるように初期設定をしていきましょう。
Windows10の「スタート」をクリックして、歯車マークの「設定」を開きます。Game DVRはXboxの中の機能なので、「ゲーム」をクリックします。
左ペインから「ゲームバー」を開きます。「ゲームバーを使ってゲームクリップ、スクリーンショットを記録し、ブロードキャストする」を「オン」にします。これでXbox以外のアプリでも、ゲームバー(Game DVR)が使えるようになります。
Game DVRで撮影や録画をする方法
ゲームバーの設定でGame DVRを使えるように設定したら、実際にGame DVRを使って動画のキャプチャを録画する使い方を解説します。
画面の動画キャプチャを録画したいウィンドウを表示してアクティブにしたら、キーボードで「Windowsキー + G」を押します。Windowsキーとは、Microsoftのロゴの旗のマークのキーです。
するGame DVRの操作画面が開きます。録画ボタンを押すと、開いているウィンドウのキャプチャを動画で録画できます。
 YouTubeの動画キャプチャ方法!高画質に保存する方法は?[PC/iPhone/Android]
YouTubeの動画キャプチャ方法!高画質に保存する方法は?[PC/iPhone/Android]Game DVRを利用する上での注意点
Game DVRの使い方は簡単ですが、利用する上では注意しなくてはいけない点があります。こちらでは、Game DVRの使い方での注意点についてお伝えします。
写真撮影が出来ても録画できないときにはハードウエア要件を確認
PCによっては、Game DVRを起動しても録画ボタンが反転していて押せずに録画できない場合があります。録画はできなくても写真の撮影はできます。Game DVRで撮影はできても録画できない場合には、ハードウェアの要件を確認しましょう。
Game DVRで動画の録画をする場合には、PCのビデオカードが次のいずれかのエンコーダーに対応していなくてはいけません。
- Intel Quick Sync H.264
- NVidia NVENC
- AMD VCE
こちらを確認するためには、デバイスマネージャーでディスプレイアダプターを確認します。Windows10のスタートボタンを右クリックして、「デバイスマネージャー」を開き、「ディスプレイアダプター」をクリックします。
PCに搭載されているビデオカードが、「GeForce 600 シリーズ」以降もしくは「Quadro K シリーズ」以降であればGame DVRに対応しています。
ビデオカードが対応していないPCの場合には、Game DVRでの撮影はできません。しかし、他の動画キャプチャ用アプリなら対応しているものがあります。動画キャプチャ用アプリを変えてみましょう。
コーデックは固定される
動画を録画するときには、動画のファイル形式であるコーデックを選びたいという場合もあります。しかし、Game DVRでは録画したファイルを保存するときのコーデックは、音声コーデックはAAC形式、映像コーデックはH.264形式、動画として保存されるファイル形式はmp4形式となります。その他のコーデックでの保存はできないので注意しましょう。
UIが頻繁に変更するので注意
Game DVRはUI(ユーザーインターフェース)が頻繁に変わる点にも注意しましょう。ユーザーインターフェースとは、ユーザーが操作するときの画面のことです。少し前のGame DVRの使い方の解説記事や解説動画とは、自分のPCでGame DVRを開いたときの操作画面が変わっていることがよくあります。
Game DVRでは頻繁に仕様の変更を行っているようで、操作画面のUIも良く変わります。以前の解説記事とは違う画面が表示されてしまい、戸惑う方もいるようです。
しかし、基本的な使い方はUIが変わっても変わりません。UIが変わっても、録画ボタンや撮影ボタンのマークは変わらないので、大丈夫でしょう。UIに惑わされずに使うようにしましょう。
 Window10の標準機能で動画キャプチャを撮る方法!PCの画面録画をしよう!
Window10の標準機能で動画キャプチャを撮る方法!PCの画面録画をしよう!Game DVRで画面録画をしてみよう!
この記事では、Game DVRとはどのようなもので、どのような使い方をすればいいのか、解説してきました。ゲーム実況をしたことがない方でも、テレワークが広がる中で、PCの画面上を動画のキャプチャで撮影して、解説動画を作成しなくてはいけない場面は多くなっています。
Game DVRではなくても、動画キャプチャを撮影できるアプリもあります。しかし、Windowsに標準搭載されているのなら、Game DVRを使った方が、アプリの設定の手間も関わらずに楽です。ぜひ、画面の動画キャプチャ方法を探しているのなら、Game DVRを活用してみましょう。

















