Chromecastを初期化(リセット)する方法!再設定/再接続する手順を解説!
「Chromecast」はスマホを大画面のテレビに映し出せて、みんなで一緒に見ることができるデバイスです。そんな便利なChromecastですが、不具合が起きることもあり、初期化が有効です。本記事で初期化のツボをつかんでください。

目次
Chromecastを初期化するタイミングと注意点
初期化するタイミング
Chromecast機器を取り付けてあるのに、スマートフォンで認識されない、スマートフォンに映像は流れているがテレビ側でChromecast関連の画面になっていない場合、挿し込みの接触不良が考えられます。
アプリの設定を促す画像が映し出されていたら、初期設定の不具合が考えられます。「SSID」「パスワード」他の設定に不備があったかもしれません、この場合、初期設定のやり直しが有効です。
接続の不具合
「Chromecast」の差込口は「HDMI」という小さな挿し込みで、電源ケーブルが付属しているためなにかの拍子に、触れただけで緩んでしまうことがあり、注意しなければなりません。
ルーターの変更
「Chromecast」もWi-Fi機器である以上、「SSID」の設定の不手際や、「ルーター」を交換した場合、パソコンやスマートフォンのWi-Fi設定だけ修正して、テレビの裏側の「Chromecast」の”設定のし直し”などが忘れがちになります。
初期化する注意点
「CHromecast」を初期化するということは、Chromecastを購入した状態にすることです。戻せば”設定の不備”は全部「元通り」になりますが、最初からWi-Fiなどの設定をやり直さなくてはなりません。
 Chromecastでスマホ画面をミラーリングしてテレビに映す方法を解説!
Chromecastでスマホ画面をミラーリングしてテレビに映す方法を解説!Chromecastを初期化する方法
Chromecastを初期化(リセット)するには、本体リセットと、アプリからのリセットの二通りの方法があります。本体をリセットするには、本体電源差込口横のボタンスイッチを”長押し”します。アプリからのリセットはChromecast本体はとりつけたまま、「PC」「スマホ」画面で初期化します。
Cromecast本体でのリセット方法
Chromecastには現在、新旧2種のタイプがありますが、リセットの手順には変更はありません。本体を初期化するにはまず電源はONにしておきます。次にリセットスイッチを長押し(20秒~30秒)長押しします。LED表示灯が赤く点滅するまで押し続けます。
本体が点滅したら再起動が成功
Chromecastの本体のLEDが点滅しはじめたらこの間、Chromecastは何度かリセットを繰り返し設定の初期化をしています。テレビ画面では「お待ちください」の表示が出ます。
上の画面になったらChromecast「初期化」成功です。
Chromecastのセットアップを促す画面になりました。
デバイスからのリセット方法
端末(デバイス)からも初期化は可能です。ipadからリセットしてみましょう。Androidでも同様に初期化できます。
スマホの場合
待ち受けからChromecastのアイコンをタップします。
設定を変更したいデバイスを選択して開きます。
「全般」をタップします。
「リセット」をタップします。
確認のポップアップが出ます「リセット」をタップして初期化されます。
パソコンの場合
Macのファインダー「アプリケーション」画面で「Chromecast」をクリックします。
ページを開き「続行」をクリックします。
「設定」をクリックして開きます。
「Chromecastを初期状態にリセット」をクリックします。
リセットしてもよいかと確認のポップアップが出るので「リセット」をクリックします。
Chromecastを初期化したら新たに設定する
セットアプリをインストールする
セットアプリを一旦削除して新たにインストールすれば、完全にリセットできて不具合も残りません
Chromecastのセットアップページにアクセスする
テレビ画面にアプリのインストールを促すメッセージが表示されています。
現在「Chromecastアプリ」はGooglePlayで検索してもヒットしません。かわりにレビューで評価の高いGoogleHomeに変更し、インストールします。
Wi-Fiを再接続する
規約への同意、「位置情報」の許可、端末とテレビでの「コードのすり合わせ」、そのほか案内に従い設定を進めます。デバイスの検出が済みますと、WiFiの設定になりテレビに「接続しています」と表示されChromecastが利用できるようになります。
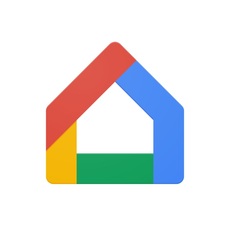 iPad/iPhoneのChromecast(クロームキャスト)の使い方とセットアップ方法!
iPad/iPhoneのChromecast(クロームキャスト)の使い方とセットアップ方法!Chromecastを初期化して新たに設定してみよう!
Chromecastの対象デバイスはAndroidだけでなくiOSにも対応しています。今回紹介した「GoogleHome」はChromecastにとどまらず、「lot」機器にも使用できます。
























