2019年04月27日更新
Chromeで新しいタブを開くショートカットキーは?閉じるキーも紹介
Chromeで新しいタブを開くときの方法をご紹介します。マウスを動かすことなく、ショートカットキーで新しいタブを開く方法から、タブを閉じる方法等、Chromeで使えて効率アップに繋がるショートカットキーを活用してみましょう。

目次
Chromeのショートカットキーを使って効率アップ!
ChromeでWebサイトを見るとき、マウスやトラックパッドでカーソルを動かすことなく、ショートカットキーを使用して、Chromeのタブやウインドウを開くことができます。作業効率アップにも繋がるショートカットキーをご紹介します。
Chromeの新しいタブを開く方法
通常、ChromeでWebサイトを見るとき、リンク先をクリックするとページが更新し、リンク先のページに移動します。元のページから別のリンク先を見たい場合等、「戻る」を毎回使っていると手間がかかったり、セキュリティの高いサイトでリンク切れになったり、「戻る」を使わないよう注意書きをしているサイトもあったりします。
Chromeの新しいタブを開くことで、元のページを残したままリンク先のページを見ることができます。
通常の方法で新しいタブを開く
通常の方法でChromeの新しいタブを開く方法をご紹介します。まず、見たいページのリンクにカーソルを合わせます。次に、マウスの場合は、右クリックをして開いたメニューから「新しいタブで開く」を押します。トラックパッドの場合は、二本指でクリックをして「新しいタブで開く」を押します。
ショートカットキーで新しいタブを開く
通常の方法でもChromeのタブを開くことができますが、ショートカットキーを使うことで、作業の効率は大きく上がります。
Chromeの新しいタブを開くためのショートカットキーは、Windowsの場合は「Ctrl+T」、Macの場合は「command+T」です。これでChromeの新しいタブを開くことができます。
Chromeのタブを閉じる方法
Chromeのタブを閉じる方法をご紹介します。タブの右側に表示されている、閉じるボタン「×」を押してもChromeのタブを閉じることができますが、タブを閉じるときも、ショートカットキーを使って効率を上げることができます。
通常の方法でタブを閉じる
Chromeのタブを閉じる通常の方法は、まず、閉じたいChromeのタブにカーソルを合わせます。次に、マウスの場合は、右クリックをして開いたメニューから「タブを閉じる」を押します。トラックパッドの場合は、二本指でクリックをして「タブを閉じる」を押します。
ショートカットキーでタブを閉じる
Chromeのタブを閉じるためのショートカットキーは、Windowsの場合は「Ctrl+W」、Macの場合は「command+W」です。ショートカットキーでChromeのタブを閉じる場合は、現在表示されているタブを閉じることができます。
Chromeの覚えておきたいショートカットキー
Chromeのタブを開く、閉じる以外にも、ChromeでWebサイトを見るときに便利なショートカットキーをご紹介します。タブやウインドウをショートカットキーで操作すれば、よりスムーズにWebサイトを見ることができます。
一度閉じたChromeのタブを開くショートカットキーは、Windowsの場合は「Ctrl+Shift+T」、Macの場合は「command+shift+T」です。
Chromeの新しいウインドウを開くショートカットキーは、Windowsの場合は「Ctrl+N」、Macの場合は「command+N」です。Chromeの閲覧履歴に残さずに開く(シークレットモード)ショートカットキーは、Windowsの場合は「Ctrl+Shift+N」、Macの場合は「command+shift+N」です。
Chromeで表示しているタブの、右側のタブを表示させるショートカットキーは、Windowsの場合は「Ctrl+Tab」、Macの場合は「control+tab」です。左側のタブを表示させるショートカットキーは、Windowsの場合は「Ctrl+Shift+Tab」、Macの場合は「control+shift+tab」です。
タブの一番左を1として、右へ数えた○番目のタブを表示させるショートカットキーは、Windowsの場合は「Ctrl+○(数字)」、Macの場合は「command+○(数字)」です。
Chromeの新しいタブをショートカットキーで開こう
Chromeのタブを新しく開く方法、閉じる方法をご紹介しました。ショートカットキーを使えば、効率よくChromeでWebサイトを見ることができます。一度に全てを覚えることが難しければ、使ってみようと思ったショートカットキーから少しずつ試してみることがおすすめです。
GoogleChromeの記事が気になった方にはこちらもおすすめ!
 Chromeの新しいタブの設定をカスタマイズする方法!
Chromeの新しいタブの設定をカスタマイズする方法! Chromeの全画面表示方法!フルスクリーンモードや解除のショートカットは?
Chromeの全画面表示方法!フルスクリーンモードや解除のショートカットは?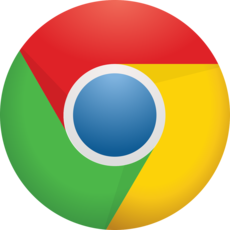 GoogleChromeのショートカットキーのおすすめ43選を一覧で紹介!!
GoogleChromeのショートカットキーのおすすめ43選を一覧で紹介!! Chromeのバックグラウンドで動作してるタスク・プロセスを終了させる方法!
Chromeのバックグラウンドで動作してるタスク・プロセスを終了させる方法!












