2019年05月22日更新
子供用(13際未満の)のApple ID作成方法!ファミリー共有で年齢制限解除オフに!
子供用のApple IDを作成することはできません、その時に役に立つサービスであるファミリー共有の活用方法や、13歳を超えた子供のApple IDをファミリー共有の解除方法、子供のための年齢制限のあるコンテンツ、ペアレントコントロールの方法を説明しています。
目次
子供用のApple IDを作成しよう
ここ数年、子供のおもちゃ代わりに使われるようになってきたiPhoneやiPad、使わなくなった古い機種を子供に預けている親御さんも多いかと思われます。そんな場合、心配になるのはApple IDの設定や年齢制限のあるコンテンツ、Appの間違った購入などペアレントコントロールです。
この記事では小さなお子さんへiPhoneやiPadを安全に使ってもらうための方法や、機能説明などを紹介します。
Apple IDの作成には年齢制限がある
新規でApple IDを作成する際には、生年月日の入力が必要になります。Apple IDを作成することのできる年齢は13歳以上とアップル公式で決められているので、13歳未満は個人でApple IDを持つことはできません。年齢制限のあるコンテンツやAppの購入など様々なコンテンツから子供を守るための措置といえます。
ファミリー共有を利用すれば13歳未満でも作成可能!
13歳未満にはApple IDを作成することができず、Apple製のデバイスが使えない。というわけではありません。子供のペアレントコントロールをするという意味も含め、親が子供のApple IDを作成する、ファミリー共有というサービスを使用することができます。
最大6名までのグループをファミリー共有として作ることができ、ファミリー共有サービスを使うことで、13歳未満の子供でもApple IDを作成することが可能になります。ファミリー共有を使うことでLINEなどアプリを使わずにiPhoneなどデバイスの標準機能のみで無料で通話ができたりするなど、利点も多く存在しています。
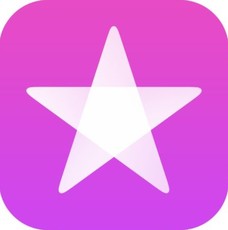 iTunes/App Storeのサインイン方法!Apple IDでログイン!
iTunes/App Storeのサインイン方法!Apple IDでログイン!子供用のApple IDを作成する方法
13歳未満や、年齢制限のあるコンテンツやペアレントコントロールを有効にして、子供に安全にiPhoneなど、デバイスを使わせたい場合に便利なファミリー共有。ファミリー共有サービスで利用するための子供用のApple IDを作成するための手順を紹介します。
iPhone・iPad・iPod touchで作成する
iPhoneなどApple製携モバイル端末でファミリー共有のための子供用のApple IDを作成する手順を説明します。操作手順は多く、時間を要するので時間があるときに作成することをおすすめします。
- 設定アプリを開き、自分のApple IDをタップします。
- Apple IDを表示し、ファミリー共有をタップし、ファミリー共有の設定を画面を開き「今すぐ始める」をタップします。
- 「今すぐ始める」をタップすると、共有したい機能(iTunes&Appの購入、Applemusic、iCloudストレージ、位置情報の共有など)が表示されるので選びます。
- 共有するサービスを選ぶと、アカウントの確認へ画面が移りますので「続ける」をタップします。
- 続けるをタップすると、「メンバーの招待」と、「後で行う」を選びます。子供用のApple IDを持ってない方は後で行うを選んでください。
- ファミリー共有の画面から、ファミリーメンバーの追加が行えるようになり、「お子様用のアカウントの作成」ができるようになります。
以降は通常のApple IDを作成する手順と変わりはありません。
Macで作成する
モバイル端末以外でもApple製品であるMacを使ってファミリー共有サービスを利用することは可能です。アップルメニューから「システム環境設定」を開き、「iCloud」のアイコンをクリックします。iCloudの画面へ移行したら左側にある「ファミリーを設定」をクリックし、「ファミリーメンバーを追加」または左下の「+」ボタンをクリックします。
どちらかをクリックすると、ファミリーメンバーの追加画面へ移行します。ファミリーメンバーの名前、メールアドレスなどを入力する。又はApple IDを持ってないお子様用のApple IDを作成する。を選ぶことができるのでどちらかを選択し、「続ける」をクリックします。以降は通常のApple IDの作成する手順と同じです。
 Apple IDを複数作成するメリット・デメリット!IDの作成・切り替え方法を解説!
Apple IDを複数作成するメリット・デメリット!IDの作成・切り替え方法を解説!子供用のApple IDを作成したらアカウントを管理しよう
子供用Apple IDの作成が済み、ファミリー共有サービスを受けられるようになったら、子供用Apple IDの管理をします。ファミリー共有サービスの一員になっていると初期設定のままでは管理者(親)と同じ音楽や電子書籍、Appなどにアクセスすることができます。
もちろんですが、子供用のアカウントでアプリの購入を管理者にリクエストすることも可能です。しかし、年齢制限のあるコンテンツなどを制限するには設定が必要になります。子供用アカウントでそういった機能を制限するペアレントコントロールを行う設定の説明をします。
ペアレンタルコントロールを設定する
ペアレントコントロールを行うにはまず子供が使うデバイスで子供用のApple IDでサインインをし、セキュリティ設定を行います。2ファクタ設定を行わない場合は「その他オプション」から「アップグレードをしない」を選びます。ペアレントコントロールを行うためにはスクリーンタイムの「コンテンツとプライバシーの制限」から行います。
従来では「機能制限」という機能であり、特定のアプリや機能を使えないようにするための機能です。コンテンツとプライバシーの制限を行うには管理者が使用しているデバイスの設定からスクリーンタイムを選び、ファミリー欄から制限をしたい家族のアカウントをタップして「コンテンツとプライバシーの制限」を選択します。
「コンテンツとプライバシーの制限」によって使用できるアプリやアプリや音楽の購入制限、Webコンテンツの制限など様々な設定が可能になります。
子供用のApple IDをファミリー共有から解除するには?
子供用のアカウントをファミリー共有から解除することになった場合の設定方法を説明します。
13歳以上は解除できる
ファミリー共有を解除するためには子供が13歳未満ではなくなることが条件になっています。13歳未満ではなくなったApple IDアカウントは自らファミリー共有を抜けることが可能です。
iPhone・iPad・iPod touchの場合
13歳以上のApple IDアカウントがファミリー共有グループから解除するにはApple製モバイルの設定アプリからApple IDを選びタップします。ファミリー共有の選択肢が出てくるので解除したいユーザー名をタップし、「ファミリー共有への登録を解除」をタップすると、ファミリー共有から抜けることが可能です。
Macの場合
Macを使ってファミリー共有を解除するにはAppleメニューを開き、「システム環境設定」を開きます。「システム環境設定」にある「iCloud」をクリックし、ファミリーの管理を選択します。ファミリー共有を解除したい名前をクリックし、左下の隅にある「-」ボタンをクリックします。
13歳未満の子供を別のグループに移動させることは可能!
管理者(親)の都合でファミリー共有を行えなくなったり様々なケースで13歳未満のApple IDの移動が必要な場合、Apple IDを削除することはできませんが、新しいApple IDを作る必要はなく、別の管理者のグループへ移動させることができます。
iPhone・iPad・iPod touchの場合
子供用Apple IDを別のグループに移す場合、まず別のグループから登録案内を受ける必要があります。まず設定を開き、ユーザー名をタップしファミリー共有を開きます。ファミリー共有を開いたら、ファミリーメンバーの追加を選びます。「直接会って登録」をタップし、画面の案内に従い、グループを移動させます。
Macの場合
Macを使って13歳未満の子供用Apple IDに登録案内を送るにはまず、アップルメニューを開きます。アップルメニューを開いたら「システム環境設定」を開き、iCloudをクリックします。ファミリー管理を選び、左下の隅にある「+」をクリックすると、ファミリーメンバーの追加画面へ移動します。
移動させたいApple IDとパスワードを入力し、画面の指示に従って操作を完了してください。
子供用のApple IDを作成しよう!
この記事では子供用のApple IDを作成し、子供を守るためのペアレントコントロールや、ファミリー共有を行うための手順などを紹介しました。現代ではiPhoneやモバイル端末を使った知育教育なども増え、年齢も関係なくiPhoneやスマートフォンなどを使う時代です。
年齢制限のあるコンテンツやAppの購入など、年相応のモバイル端末の使い方のために子供用のApple IDを作成し、ファミリー共有を活用しましょう。
















