合成写真作成アプリ「合成スタジオ」の使い方!レイヤー・テキストの入れ方を解説!
合成写真作成アプリ「合成スタジオ」の使い方について紹介します。レイヤー画像の挿入の方法から、テキストの入れ方の方法などを紹介します。また、他の合成画像作成アプリにはない「合成スタジオ」の様々な機能についてもいくつか紹介します。
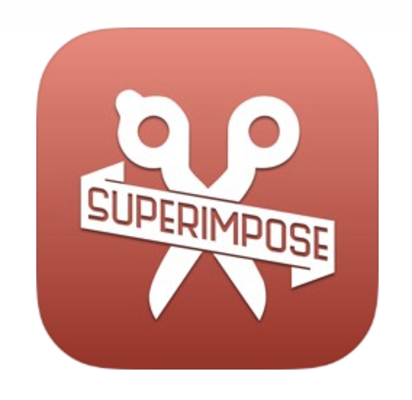
目次
合成スタジオとは?
「合成スタジオ」とは、レイヤー式合成写真を作成することができる無料アプリです。多くの人がダウンロードしていて利用している合成アプリです。他のアプリにはない合成スタジオならではの機能も多くあります。
無料で使える画像透過・合成写真作成アプリ
合成スタジオ」は、無料で画像透過・合成写真を作成できるアプリです。無料アプリ、合成スタジオでは色々な機能があり、背景の切り取りや、テキストの挿入、画像の色々な調節などの機能があります。画像透過機能は無料で使うことができるので、自分好みに調節することができます。
合成スタジオの使い方【初級編】
下記では、合成スタジオの使い方【初級編】を紹介します。背景を選択する方法・レイヤーを追加する方法・背景の切り取りの方法・作成した画像を保存などの作成方法を紹介します。合成スタジオアプリは無料で、合成写真を作成する際にも無料で行うことができます。
背景を選択する
合成スタジオアプリで背景を選択する方法を紹介します。合成スタジオアプリを起動し、画面下記にある「背景」ボタンをタップすると、ライブラリから・カメラから・コンテンツから・調節・削除・前回の続きからというボタンが表示されます。
背景の画像は「ライブラリから」ボタン・「カメラから」ボタン・「コンテンツ」ボタンから選択することができます。「ライブラリから」ボタンでは、お手持ちのスマートフォン内の写真から選択することができます。
「カメラから」ボタンでは、ボタンをタップするとカメラへのアクセスを求められ、その場で撮った写真を背景にすることができます。「コンテンツ」ボタンでは、無料で色々な柄の画像を背景にすることができます。
レイヤーを追加する
合成スタジオアプリでのレイヤーを追加する方法を紹介します。そもそもレイヤーとは、画像をセル画のように重ねることができる機能で、合成スタジオではレイヤー機能を使って画像を重ねて写真を作成することができます。
レイヤーを追加する方法として、合成スタジオアプリを起動し、画面下記にある「レイヤー」ボタンをタップすると、ライブラリから・カメラから・コンテンツ・レイヤーリスト・他のアプリボタンが表示されます。ライブラリからボタンをタップするとスマートフォン本体のライブラリから画像を選択することができます。
カメラからボタンをタップするとカメラが起動してその場で撮った写真を追加することができます。コンテンツでは、無料で画像をレイヤーとして追加することができます。レイヤーリストボタンをタップすると、スマートフォン本体の画像をレイヤー追加ボタンをタップしてレイヤー画像を追加することができます。
背景の切り取りをする
背景の切り取りの方法を紹介します。背景画像を選択すると、上下左右それぞれの角に矢印のようなものが表示されます。自分が切り取りたい所の矢印を動かせば切り取ることができます。
例えば、画像の右半分を使いたい場合には、左の矢印を右方向へ動かせば右半分の背景画像を作成することができます。それぞれ四つの角の矢印は、そのままの形を維持した状態で背景に使いたい部分だけを切り取ることができます。
作成した画像を保存する
作成した画像を保存する方法を紹介します。作成した画像を保存する方法として、画面下記にある「保存/シェア」ボタンをタップします。すると、保存・プロジェクト保存・Instagram・Twitter・Facebookというタブが出てきます。
自分が保存したいタブをタップしましょう。保存ボタンをタップすると、スマートフォンまたはタブレットにすぐ保存されます。Instagram・Twitter・Facebookは名前の通りそれぞれに保存されます。
合成スタジオの使い方【上級編】
下記では合成スタジオの使い方【上級編】について紹介します。上記では【初級編】として、合成スタジオの大まかな画像作成から合成写真の保存までの流れや使い方を紹介しましたが【上級編】では、テキストの挿入や画像の調節・縁切りやスムースなど画像の細かな編集の使い方を紹介します。
テキストを挿入する
ここでは、アプリ合成スタジオでのテキストの挿入方法を紹介します。画面下記にある「テキスト」ボタンをタップすると、テキスト・レイヤーリストという2つのタブが表示されます。
「テキスト」タブについて紹介します。「テキスト」では、挿入したい文字を入力すると文字の大きさ・縦書き横書き・フォント(300種類以上)・文字色などを選択することができます。
画像の調整をする
画像の調整について紹介します。使い方として画面下記にある「背景」ボタンをタップし「調整」タブをタップすると、明るさ・彩度・コントラスト・ぼかしを調整できるボタンが表示されます。「明るさ」では、文字通りにマイナスにすると画像が暗くなりプラスにすると画像が明るくなります。
「彩度」について、赤色の画像ではマイナスにすると黒色になり、プラスにするととても鮮やかな赤色になります。「コントラスト」について、マイナスにすると画像が全体的に暗くなり、プラスにすると画像全体的に明るい色になります。
「ぼかし」では、マイナスにするととてもはっきりした画像になり、プラスにすると文字や形など少しぼかすことができます。
画像の縁取りをする
画像の縁取りについて紹介します。画面下記にある「縁取り」ボタンをタップすると、パターンや色などを選択することができ、画像の縁を取ることができます。色は6ページそれぞれ多くの色があり、自分好みの色や柄を選択することができます。縁取りにはアップグレードボタンがあり、アップグレードすることにより、種類などを増やすことができます。
スムース・透かしで画像をぼやけさせる
スムース・透かしで画像をぼやけさせる方法を紹介します。画面下記にある「スムース/透かし」ボタンをタップすると、調節するスライドボタンが表示されるので、自分で調節して画像をスムース・透かすことができます。
画像に影をつける
画像に影をつける方法を紹介します。画面下記にある「影」ボタンをタップすると、影のぼかし・影の透明度を調節できるスライドボタンが表示されます。さらに、6ページの多くの色を選択することができ、画像に影をつけることができます。
合成スタジオにはこんな機能もある!
上記では、合成スタジオの色々な機能を紹介しましたが、合成スタジオには他にも様々な機能があります。下記では、InstagramやTwitterへ直接シェアできる機能や、レイヤー画像についてなども紹介します。
インスタやTwitterなどに直接シェアできる
合成スタジオアプリでは、InstagramやTwitterやFacebookなどに直接シェアすることができます。画面下記の「保存/シェア」ボタンをタップすると、Instagram・Twitter・Facebookボタンが表示され、ボタン1つでInstagram・Twitter・Facebookに直接シェアすることができます。
レイヤーは最大20枚まで合成できる
合成スタジオでは、レイヤー画像を最大20枚まで合成することができます。他のアプリでは、10枚前後などのレイヤー画像しか合成できませんが、合成スタジオでは、1つの画像で最大20枚まで合成することができます。
他のアプリでレイヤー画像を多く合成したいのに最大数が決まっていて合成できない時でも、合成スタジオでは最大20枚まで合成することができるので、画像を選出する必要はなく合成したいレイヤー画像を他のアプリより多く合成することができます。
有料版は保存画質を上げることができる
合成スタジオには有料版もあり、元々の保存画質も良いのですが、有料版ではもともとの画質以上の画質にアップグレードすることができます。今の画質に満足していない方は、是非アップグレードをしてみましょう。
合成スタジオで手軽に合成写真を作ってみよう!
写真合成アプリ「合成スタジオ」は多くの機能があります。紹介した機能の他にも、「前回の続きから」というボタンがあり、「前回の続きから」ボタンは名前の通り、途中で合成をやめてしまった作成中の画像でも、ボタン1つで復元できるという機能です。
他にも、画面下記にある「サポート/設定ボタン」では、使い方やお問い合わなどの機能を使うことができ、ヘルプを見ることもできます。合成スタジオアプリのレイヤー機能では、他のアプリにはない、最大20枚のレイヤー画像を合成することができるので、多くの画像を1つの画像にまとめたい時などにとても便利な機能です。
他のアプリの画像透過は有料である場合が多いですが、合成スタジオアプリでは、画像透過を無料で行うことができます。画像を透過する際にも、透過を調節することができるので透過しすぎてしまうなどの心配もありません。
 写真編集アプリ「VSCO」でフィルム写真調に画像を加工する方法を解説
写真編集アプリ「VSCO」でフィルム写真調に画像を加工する方法を解説


















