Skypeの通信障害の原因と対処法!接続できない時の確認と直し方!
この記事ではSkypeの通信接続障害の原因と対処方法について解説していきます。Skypeをビジネスで利用している方にとっては、通信障害は非常に大きな問題となります。事前に原因の解明方法と対処方法の予備知識を習得しておきましょう。

目次
- 1Skypeの通信障害/接続障害とは?
- ・接続障害とはどんな状態か
- ・障害の原因を確認し、対処法を考える
- 2Skype自体の問題ではない場合の直し方
- ・再ログインをする
- ・アプリを再起動する
- ・端末を再起動する
- ・Web版のSkypeにアクセスしてみる
- 3Skype自体の障害である場合も
- ・頻繁に障害が起きることがある
- ・障害の原因
- 4ダウンディテクターでSkypeの障害情報をチェック
- ・障害情報の投稿などをチェックできるサービス
- ・障害が発生している状況のマップも見られる
- 5Microsoftコミュニティで過去の事例が確認できる
- ・参考となる情報が手に入る場合がある
- 6復旧したらSkypeのサポートページ等を必ずチェック
- ・有料サービスなどの返金対応等がある可能性も
- 7Skypeの障害事例をチェックして活用しよう
- ・Skypeの記事が気になった方にはこちらもおすすめ!
Skypeの通信障害/接続障害とは?
皆さんはSkypeの通信接続障害についてご存知でしょうか?そこまで頻繁に起こるわけではありませんが、数年に一度ほどの頻度で、通信接続障害が頻発する事があり、Skypeをビジネスで使っている人にとっては死活問題になります。
みなさんはこういったSkypeの通信接続障害が発生して困ったことはありませんか?本記事では、そんな方のために、今回Skypeの通信接続障害についての原因の解説や対処法をまとめてみました。
いままでSkypeの通信接続障害を経験したことのない人も、いざという時のために通信接続障害の対処法を本記事で参考にしてください。本記事では最初に、Skypeの通信接続障害とはどう言ったものかを解説します。通信接続障害の原因の確認方法と、原因を確かめ方の2つのカテゴリーに分けて説明していきます。
接続障害とはどんな状態か
Skypeで通信接続障害を経験したことのないユーザーの為に、Skypeの通信接続障害とはどう言った状態なのか説明します。Skypeで通信接続障害が発生すると、Skypeの通話、チャット、ファイル送信等すべての通信機能も使用不可能な状態になります。
通信機能が使用出来ないだけではなく、Skypeへのサインインもできない状態になります。Skypeサインイン画面までは表示されますが、【サインインする】をクリックしても、サインイン途中の画面が数秒から数分表示されたままになり、一向にサインインできません。
通信接続障害が起きていれば【Skypeは接続できませんでした】と表示されます。何度繰り返しても同じような状態が続けば、ほぼ間違いなく通信接続障害が発生していると考えられます。
障害の原因を確認し、対処法を考える
Skypeが接続障害になってしまってサインイン出来ない場合、また通信機能が使えない場合は、問題の直し方を調べる前に、原因確認してから対処する必要があります。ここではSkypeで接続障害が発生したと思われる状況になった場合、ご自身で出来る対処法や直し方の解説をしていきます。
接続障害が発生する原因は様々で、トラブルの直し方も多数あります。その中でも頻繁に起こる5つのパターンと直し方について解説していきます。
ここでは下記の5つの対処法をWindowsパソコン、Macパソコン、Android、iPhoneの4つのデバイスに分けて解説していきます。
| 1.インターネット環境のチェック |
| 2.Skypeアプリのチェック |
| 3.パソコンやスマホデバイス等の端末のチェック |
| 4.セキュリティソフトのチェック |
| 5.サーバーチェック |
1. インターネット環境のチェック
最初にご自身のインターネット環境をチェックしてみましょう。Skypeは電話回線、携帯電話回線で接続されているわけではなく、インターネット回線で接続されているので、インターネット接続環境が悪い場所ではSkypeに繋がりにくくなります。パソコンの設定画面や、コンソールパネルからインターネット回線、またはWi-Fiの接続状況を確認しましょう。
2. Skypeアプリのチェック
Skypeアプリが古いバージョンであった場合、または新しいSkypeアプリにアップデートした後から通信障害が起きた場合は、Skypeアプリ自体に問題の原因があると考えられます。
この場合の直し方として、Skypeアプリの再起動を試してみてください。また、自動アップデート設定をしていない場合は、頻繁に接続障害になる可能性が高いので、自動アップデート設定をしておきましょう。
3. パソコンやスマホなどの端末のチェック
お使いのパソコン、スマホ、タブレットなどのデバイスが原因で、Skypeの接続障害が発生することも多々有ります。Skypeアプリに限らず、他のアプリでも接続障害が起こる場合は、Skypeアプリに問題の原因があるのではなく、デバイス側に問題の原因があると考えられます。
有効的な直し方としてパソコン、スマホ、タブレットデバイスの再起動をしてみましょう。この再起動を使った直し方は、Skype以外の対処法としても一般的で多くの問題はこの再起動で解決できます。
4. セキュリティソフトのチェック
パソコンにインストールされているセキュリティソフトをアップデートすることによって、パソコンの設定が変更され、セキュリティソフトの制限がかかったことでSkypeを利用出来なくなってしまう事があります。
もし、セキュリティソフトをアップデートし、その後からSkypeが利用出来なくなった場合は、パソコンのセキュリティ設定を確認しましょう。詳しいセキュリティソフトの設定方法は、お使いのセキュリティソフトのヘルプページから確認してください。
5. サーバーについて
これら4つの全てのトラブルシューティングをしても、接続障害が改善しない場合、Skype側のサーバーに問題の原因がある可能性が高いと考えられます。この場合、自分でできる直し方は存在しません。Skype側のサーバーが復旧するのを待ちましょう。
また周りのSkypeユーザーたちが、揃って接続できていない場合も、Skypeサーバーに問題の原因がある可能性が非常に高いと考えられます。この場合は、ほとんどのユーザーがSkypeを利用できていなはずです。Skypeホームから接続障害に関して告知されるはずですので、気長に待つ以外に方法はありません。
Skype自体の問題ではない場合の直し方
自分で出来る4つの接続障害の直し方を解説していきます。Skypeの再ログインや端末の再起動など基本的な対処法なので難しいことはありません。Skypeで接続障害に起こった時の対処法として覚えておきましょう。
再ログインをする
Skypeの通信接続障害が発生した場合は、最初試す直し方としてSkypeの再ログインをしてみましょう。それではSkypeの再ログインの手順と方法を説明します。
Windowsユーザーの場合
Windowsユーザーの場合は、Skypeアプリを開いて画面の左上部分の”Skype”タグをクリックして、表示されるリストの中にある”ログアウト”をクリックするとSkypeをログアウトできます。ログアウト後、Skypeのログイン画面が表示されるので、SkypeIDとパスワードを再度入力して、ログインしましょう。
Macユーザーの場合
Macユーザの場合は、Skypeアプリを開いて画面の左上部分の”ファイル’タブをクリックして、表示されるリストの中にある”サインアウト”をタップします。その後はWindowsユーザーと同様に、問題なくSkypeのログアウトができたら、サインイン画面が表示されるので、SkypeIDとパスワードを入力して、再度ログインします。
Androidユーザーの場合
Androidユーザーの場合は”設定”アイコンをタップして、”サインアウト”をタップしましょう。パソコンのSkypeアプリ同様に問題なくサインアウトできたら、サインインの画面が表示されますので、再度SkypeIDとパスワードを入力して、ログインします。
iPhoneユーザーの場合
iPhoneユーザーの場合は、Skypeアプリを開いて自身のプロフィール写真をタップします。タップするとプロフィール画面が表示されます。プロフィール画面の最下部に”サインアウト”タブがありますのでタップしてサインアウトします。
サインアウトする際に”本当にサインアウトしてもよろしいですか?”と表示されるので”はい”を選びましょう。そうすることで、再ログインする際に、パスワードやSkypeIDの入力が省略されるので便利です。あとはサインイン画面が再度表示されるので、ログインしたいアカウントを選択して、再度ログインしましょう。
アプリを再起動する
Skypeのアプリ自体に問題が発生している可能性もあるので、一度Skypeアプリの再起動をしてみましょう。先ほど同様にWindows、Mac、iPhone、Android別で解説していきます。
Windowsユーザーの場合
Windowsのユーザーの場合は、タスクバーを表示して、Skypeアイコンを右クリックします。表示されるリストの中にある”Skype終了”をクリックします。”Skypeを終了してよろしいですか?”と表示されますので、そのまま”終了”をクリックしてSkypeを終了させます。
Skypeが終了したら、再度Skypeのアプリを起動させます。Skypeアイコンをダブルクリックして、Skypeアプリを再度起動させましょう。
Macユーザーの場合
Macユーザの場合は、メニューバーからSkypeをクリックして、”Skypeを終了”をクリック。またはSkypeを開いた状態で”command+Q”でもSkypeアプリを終了させます。Launchpadから再度Skypeアプリをクリックして、Skypeアプリを再度起動させます。
Androidユーザーの場合
Androidユーザーの場合は、デバイスのスクリーン上部から下に向かったスワイプし、通知画面を表示させます。起動中のアプリ一覧が表示されるので、Skypeアプリを左右度力にスワイプして、Skypeアプリを終了させます。その後再度Skypeアプリを再度起動します。
iPhoneユーザーの場合
iPhoneユーザーでiPhone8以前の機種(iPhone8/iPhone7/iPhone6s/iPhone6/iPhone SE)の場合は、ホームボタンを素早くダブルクリックして、バックグラウンドで稼働しているアプリを表示させます。SkypeアプリをiPhoneスクリーンの上にスワイプすることでSkypeアプリを終了させます。その後再度Skypeアプリを起動します。
iPhone X以降の機種(iPhoneX/iPhoneXS/iPhoneXR)を使っているユーザーの場合は、画面下部に表示される”ホームインジケータ”をスクリーン上に向かってスワイプし、スクリーンからから指を離さなず一時停止させることで、バックグラウンドで稼働しているアプリが表示されます。
起動しているSkyepアプリを見つけて、スクリーン上部に向けてスワイプすることでSkypeアプリを終了できます。その後再度Skypeアプリを起動します。
端末を再起動する
Skypeアプリを再起動しても接続障害問題が改善されない場合は、パソコンやiPhone、Andoirdなどのデバイス自体の再起動をしましょう。Skypeアプリの接続障害に限らず、大体のアプリやデバイスの問題が解決できます。一度パソコン、スマホの再起動をかけて、再度Skypeアプリを再起動してみましょう。
Web版のSkypeにアクセスしてみる
上記、全ての通信障害の直し方を実践しても、なおSkypeの接続障害が改善しない場合の対処法として、Web版の”Skype for Web(Β版)を利用してみる方法があります。こちらはSkypeアプリを利用しなくても使えるSkypeのWebバージョンサービスです。
”Skype for Web(Β版)”にアクセスする際は、Skypeアプリで使用していたSkypeIDとパスワードを入力することで簡単に利用ができます。この方法で接続障害が改善しない場合は、Skype側のサーバーに問題があると判断できますので、自分でできる直し方の中で最終手段となります。
Windowsユーザー/Macユーザーの場合(PC)
下記の【Skype for web】のリンクにアクセスして、SkypeIDとパスワードを入力してSkypeにログインしましょう。
iPhone/Androidの場合(スマホ)
残念ながらSkype for Web(Β版)は現在iPhoneやAndroidなどのスマホからはアクセスできますが、使用はできません。Skype for Web(Β版)を利用する場合は、パソコンからアクセスしましょう。
Skype自体の障害である場合も
これまで紹介したSkype接続障害の対処法を全てを行っても、改善しない場合も十分にあります。この場合はご自身のパソコンやスマホのデバイスや、Skypeアプリに問題があるわけではなく、Skype側のサーバーに問題があると考えられます。ここで紹介した対処法以外に、自分自身でできる接続障害の改善方法はないのです。
つまり、Skype側で対処する以外に方法はなく、最後に自分たちでできることは、Skypeのカスタマーサポートに接続障害のレポートを送信することしかありません。
本記事の終盤に”ダウンディテクター”というサイトを紹介しています。”ダウンディテクター”では現在地球上で発生している、システム障害や接続障害を全て見ることができますので、そちらを確認してみるのも良いでしょう。
頻繁に障害が起きることがある
Skype全体の接続障害は今の所多く報告されていませんが、2016年頃にシステム障害や接続障害が多数報告された事例がありました。この時はSkype側のサーバーや回線状況に問題があり、改善され、その後はそれほど大規模なシステム障害、接続障害は発生していません。
障害の原因
Skyep側の接続障害、及びシステム障害ですが、地球上でSkypeを利用しているユーザーが数百万人規模にも登りますので、詳細な原因が明らかになっているものと、原因がわからないものがありますが、サーバーダウンが一番大きな問題の原因であると言われています。
またそれ以外の原因として考えられているのが、Skypeスタッフによる人為的なミスや、ハッカーによるハッキングという可能性が挙げられます。Skypeのシステムにハッカーが侵入して、第三者のパソコンのシステムやネットワークからデータの盗みだしや改ざん、個人情報の流用などが考えられます。
こちらも正式にSkypeから正式にコメントは公表されていないので、現在のところ、このハッキングやSkype側の人為的なミスがあったとは断定できていません。Skype自体のセキュリティー精度は非常に高いレベルで保たれており、Microsoft社と合併後、さらに安全性は高まったと言われています。
ダウンディテクターでSkypeの障害情報をチェック
障害情報の投稿などをチェックできるサービス
“ダウンディテクター”とは、Skypeなどのネットサービスの通信接続障害情報やシステム通信障害情報をユーザーにオンタイムで知らせてくれる情報サービスです。
ダウンディテクターはTwtterや様々な独自の情報ソースから通信接続障害情報を収集し、かなり早い段階でユーザーに通信接続障害情報を告知してくれます。また過去の通信接続障害情報やシステム通信障害情報のデーターを蓄積してアーカイブしておいてくれているので、過去の通信障害情報の履歴を閲覧することもできます。
“ダウンディテクター”には障害情報レポート数を表示しているグラフがあります。この障害情報グラフを見ることで、いつ通信接続障害が集中して発生しているかが可視化されているので、ご自身のSkypeに接続障害があった時間帯と照らし合わせることで、Skype側に問題があるのか、また自分のパソコン環境に問題があるのかがわかります。
障害が発生している状況のマップも見られる
“ダウンディテクター”の特徴として、障害が発生している地域を示す、障害発生マップが見ることが可能です。この障害発生マップではエリア毎に接続障害、システム障害が集中して発生しているエリアをマップ上で特定することが可能です。
2016年の大規模なSkypeのシステム障害が発生した時は、このシステム障害マップが非常に役立ちました。マップ上で東京や千葉などの関東全域、また関西や近畿地方、四国地方に障害が集中して発生していましたが、それ以外のエリアでは、マップ上で接続障害が発生していませんでした。
マップの精度は非常に高く、信頼できるマップであると言えます。またこのマップは日本だけでなく、世界上全てをカバーしてくるマップですので、海外にいても利用できます。
この事例からもわかるように、ある一定のエリアで接続障害が発生することもあります。障害情報マップを使って、ご自身のお住まいエリアとマップ照らし合わせて、接続障害がご自身にあるのか、Skype側にあるのかという判断ができます。
Microsoftコミュニティで過去の事例が確認できる
Microsoftコミュニティで過去の事例が確認できるのをご存知でしょうか?現在SkypeはMicrosoft社に合併されていますので、Skypeのトラブルシューティングや過去の事例の確認は全て、Microsoftコミュニティで確認することが可能です。
参考となる情報が手に入る場合がある
Microsoftコミュニティでは、必ずMicrosoft エージェントがモニタリングしています。なんらかの問題が発生しSkypeカスタマーサポートに報告された場合、SkypeユーザーとMicrosoft社のエージェントとのやり取り履歴がアーカイブされていて、全て保存されているのでいつでも見ることが可能です。
ユーザー同士でも、対処法の実践と効果を報告してくれています。あらゆるトラブルの前例と対処法が記載されているので、大体の問題はMicrosoftコミュニティを見れば解決することができます。
復旧したらSkypeのサポートページ等を必ずチェック
接続障害やシステム障害が復旧したら、必ずSkypeのサポートページをチェックしましょう。
有料サービスなどの返金対応等がある可能性も
Skypeには有料サービスである固定電話、携帯電話への通話やSkype固定電話の保有機能が付いています。接続障害、システム障害が起きた場合、有料サービスやクレジットが消失してしまうということも十分にありえます。
実際に2016年に発生した大規模な接続障害した時は、Skype側から有料サービスを利用しているSkypeへ、一部返金対応するなどの措置が取られていました。
こういった情報はSkypeのサポートページに公表されるので、Skypeで接続障害が発生し、Skype側に問題があると判明した時は、サポートページのチェック等を必ず行うようにしましょう。
Skypeの障害事例をチェックして活用しよう
みなさんいかがでしたでしょうか?セキュリティが万全と言われていますが、その分Skypeを利用している個人ユーザー、企業ユーザーが数百万人もいるということから、過去にも大規模な接続障害が発生していることがわかって頂けたかと思います。
2016年以降は大規模な接続障害やシステム障害は報告されていませんが、今後100%問題が発生しないとは言い切れません。仕事上Skypeを使っているユーザーにとって、接続障害は死活問題になります。
本記事で紹介した接続障害マップを使った問題と原因の究明方法、および対処法や直し方を知っておくことで、慌てずに問題の解明と対処が可能になります。
まずは問題が発生しても慌てずに、ご自身で出来る対処法、直し方を実践しましょう。これでほとんどの問題が解決できるはずです。それでも解決できない場合は、”ダウンディテクター”を利用して、接続障害マップ、システム障害マップの状況判断をして、Skypeへの問題の報告をしましょう。
Skypeの記事が気になった方にはこちらもおすすめ!
 Skypeでログイン/サインインができない原因と対処法!スマホアプリで入れない?
Skypeでログイン/サインインができない原因と対処法!スマホアプリで入れない?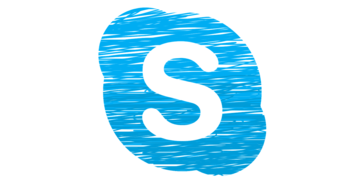 Skypeで画面共有ができない?PCでの画面共有方法とスマホへの共有!
Skypeで画面共有ができない?PCでの画面共有方法とスマホへの共有! Skypeが繋がらない時の原因と対処法!PCとスマホで接続できない?
Skypeが繋がらない時の原因と対処法!PCとスマホで接続できない? Skypeのアカウント乗っ取り手口は?スパムの確認と対処法!
Skypeのアカウント乗っ取り手口は?スパムの確認と対処法! Skypeでビデオ通話できない?Skypeでテレビ電話を設定する方法!
Skypeでビデオ通話できない?Skypeでテレビ電話を設定する方法!
































