Powerdirector17の使い方!基本的な動画編集の方法や機能を初心者向けに解説!
PowerDirector17の使い方を初心者の視点でレビューします。PowerDirector17の基本的な動画編集・機能の使い方を初心者向けに解説します。PowerDirector17は初心者でも直感的に操作できるようにレイアウトが組まれています。

目次
- 1【PowerDirector17の使い方】ソフトの基本操作と編集準備
- ・操作画面の見方
- ・「タイムラインモード」から動画を読み込む
- ・動画をタイムラインに挿入
- 2【PowerDirector17の使い方】動画をカットする方法
- ・動画の不要なシーンをカットする
- ・動画を分割する
- ・動画をトリミングする
- ・複数のタイムラインに素材を配置している場合
- 3【PowerDirector17の使い方】エフェクトを入れる方法
- ・フェードイン・フェードアウトの入れ方
- ・トランジションの入れ方
- ・文字の入れ方
- ・BGMや音楽の入れ方
- ・多彩なエフェクトは「エフェクト ルーム」から設定
- 4【PowerDirector17の使い方】動画を保存する方法
- ・プロジェクトを保存する
- ・DVDへ書き出す
- ・動画のファイル形式を変更する
- ・YouTubeに動画をアップロードする
- 5PowerDirector17を使って動画編集を簡単に楽しもう!
【PowerDirector17の使い方】ソフトの基本操作と編集準備
PowerDirectorとは、デジカメやスマホの写真や動画コンテンツを感覚的に編集して編集動画やスライドショーを作成できる、動画・画像編集ソフトです。インターフェイスが使いやすく、直感的に編集作業ができるという高評価を得ています。
そうした側面から言えることは、PowerDirectorは機能が充実したソフトでありながら、初心者から動画編集を始めるには最適な動画編集ソフトであるということです。
今回は、そんな高評価画像編集ソフト「PowerDirector」の最新バージョン、PowerDirector17の特徴と基本操作をレビューします。
操作画面の見方
まず、基本的なPowerDirector17の操作画面の見方を解説します。操作画面のメイン機能の1つとして画面左上に「ライブラリ」があります。この「ライブラリ」に動画・画像などの素材を保存しておきます。
次に、具体的な編集の作業エリアになるのが、画面下方にある「タイムライン」です。この「タイムライン」で動画・画像などの素材を順番に並べて、1つの作品にしていきます。必要な部分を追加したり、不要な部分をカットしたりするのもこの「タイムライン」で行います。
エフェクト加工(効果編集)音楽編集も、この「タイムライン」で行います。
動画編集後は、画面右上にある「プレビュー」で編集結果を確認します。「プレビュー」で確認後、再編集の必要があれば再度「タイムライン」で編集します。
画面左方に縦にアイコンが並んでいる場所が、「編集ツール」のエリアです。各種エフェクトや、テキスト挿入などはこのエリアで機能を選択します。
「タイムラインモード」から動画を読み込む
PowerDirector17で動画を編集するには、まずソフトを起動させ、「タイムラインモード」を選びます。
「タイムラインモード」でPowerDirector17の動画編集画面を立ち上げたら、動画・画像などの素材を「ライブラリ」に読み込み・保存しましょう。編集画面左上方の「ファイルの読み込み」アイコンをクリックし、表示されたメニューから「メディアファイルの読み込み」を選択します。
次にファイル選択の画面が表示されるので、読み込む素材(動画・画像)を選択して「開く」をクリックすると「ライブラリ」に保存できます。
動画をタイムラインに挿入
「ライブラリ」に保存した素材(動画・画像)をタイムラインにドラッグ&ドロップで配置して、動画を編集します。
初心者はタイムラインの表示サイズを調節すると編集しやすい
PowerDirector17で動画を編集する際、タイムラインの画面が小さいと素材(動画・画像)を並べにくいので、あらかじめタイムラインの画面(編集画面)のサイズを広げておくと編集しやすくなります。画面左下方にある「+」アイコンをクリックするとタイムラインの画面を拡大できます。
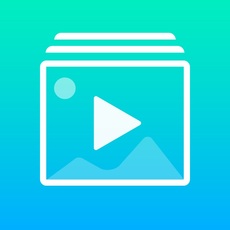 動画編集アプリ「Flipagram」の使い方!音楽や文字の入れ方を解説!
動画編集アプリ「Flipagram」の使い方!音楽や文字の入れ方を解説!【PowerDirector17の使い方】動画をカットする方法
次に、PowerDirector17で動画をカットする方法を解説します。
動画の不要なシーンをカットする
PowerDirector17で動画を編集する過程で、不要な部分(シーン)をカットする方法は簡単です。カットする素材(動画・画像)のサイドライン(左側・右側どちらでも可)にカーソルを当ててドラッグし、ドラッグしたサイドライン(黄色い枠線)を左右にスライドさせて、任意の素材の長さに調節します。
調整後、隣の素材と隙間ができた場合は素材をドラッグして移動すれば、隣の素材と隣接できます。
動画を分割する
素材(動画・画像)を途中で分割したい場合は「分割アイコン」を使用します。素材上の分割したい位置にスライダーを配置し、「分割アイコン」をクリックします。「分割アイコン」は「Ctr キー + T キー」でも代用できます。
素材を分割後、不要になった部分を削除する場合は、カーソルで不要になった部分をクリックして青色表示させ、「ごみ箱アイコン」をクリック、もしくは「Delete キー」を押すと削除できます。
動画をトリミングする
次にトリミング編集について解説します。トリミングはカット開始位置とカット終了位置を同時に指定して必要な部分を切り抜く編集です。トリミング編集は「ハサミアイコン」を使用します。
まず、トリミング編集する素材をクリックして選択し、「ハサミアイコン」をクリックして、トリミング編集専用画面を表示します。
トリミング編集には2つの編集パターンがあります。シングルトリミングとマルチトリミングです。トリミング編集専用画面の上方に、シングルトリミングとマルチトリミングのボタンが表示されているので、初めにどちらかのパターンを選択して編集を開始します。
シングルトリミング
シングルトリミングは、一か所だけトリミング(切り抜き)を行うパターンです。
編集画面の下方に表示されている「開始位置・終了位置」アイコンを使って、切り抜いて利用する素材の部分を指定します。カーソルで開始位置・終了位置をそれぞれ指定し、アイコンをクリックして決定します。設定が完了したら画面右下の「OK」をクリックします。
マルチトリミング
マルチトリミングはシングルトリミングの応用です。複数個所をシングルトリミングの方法と同じ様に「開始位置・終了位置」アイコンを使って設定します。設定が完了したら画面右下の「OK」をクリックします。最終的にトリミングされた複数の箇所が統合されて再生されます。
複数のタイムラインに素材を配置している場合
複数のタイムラインに素材を配置して編集している際に、同じ時間位置で、それぞれのタイムラインに配置している素材をカットしたい場合は「Ctrl キー」を使ってカットします。「Ctrl キー」を押しながら別のタイムラインに配置している複数の素材を指定して「分割アイコン」をクリックすれば、同じ時間位置で両方の素材をカットできます。
 動画編集アプリ「VideoShow」の使い方!無料と有料版の違いも紹介!
動画編集アプリ「VideoShow」の使い方!無料と有料版の違いも紹介!【PowerDirector17の使い方】エフェクトを入れる方法
次に、PowerDirector17でエフェクトを入れる方法について解説します。
フェードイン・フェードアウトの入れ方
PowerDirector17の動画編集で、素材にフェードイン・フェードアウト効果(徐々に画面が明るくなっていく、もしくは徐々に画面が暗くなっていく効果)を入れたい場合は、素材にカーソルを合わせて右クリックし、表示されたメニューから「動画の編集」→「フェードイン、フェードアウトを有効にする」を選択してチェックを入れると、素材にフェードイン・フェードアウト効果を入れられます。
トランジションの入れ方
トランジション効果とは素材と素材の切り替わりをスムーズに見せる演出効果のことです。
PowerDirector17の動画編集で、トランジション効果を設定するには、編集画面左側のメニューバー内にある「トランジションルーム」のアイコンをクリックし、トランジション一覧を表示させます。
トランジション一覧から任意のトランジション効果を、タイムライン上に配置されている素材と素材の間にドラッグ&ドロップするだけです。配置したトランジションにカーソルを合わせて左右に伸ばすとトランジションの時間を調整できます。
文字の入れ方
PowerDirector17の動画編集で、素材に文字(テキスト)を挿入するには、同じく編集画面左側のメニューバー内にある「タイトルルーム」のアイコン(Tマーク)をクリックし、テキストのテンプレート一覧を表示させます。
テンプレート一覧から任意のテンプレートパターンを選択し、タイムラインの「Tライン」(素材が配置されているラインとは別のライン)にドラッグ&ドロップし、カーソルでテキスト表示時間・表示部分を調整します。
テキスト表示時間・表示部分をタイムライン上で設定した後、配置したテンプレートをダブルクリックすると編集画面上で任意のテキストを入力できます。合わせてテキストカラー・テキスト位置も編集・調整できます。
BGMや音楽の入れ方
PowerDirector17のBGM・音楽の編集は、通常の素材の取り扱いと同じ手順で行えます。通常の素材と同じ手順で「ライブラリ」に取り込み、使用するBGM・音楽を選択して、タイムラインの音楽ラインにドラッグ&ドロップすれば配置できます。カットの方法も同様です。
多彩なエフェクトは「エフェクト ルーム」から設定
PowerDirector17には多彩なエフェクトが多数用意されています。これらのエフェクトを利用するには、同じく編集画面左側のメニューバー内にある「エフェクトルーム」のアイコン(fxマーク)をクリックします。
エフェクトの一覧が表示されるので、任意のエフェクトを選択して、タイムラインの「エフェクトライン」(素材が配置されているラインとは別のライン)にドラッグ&ドロップし、カーソルでエフェクトをかける時間・部分を調整します。
エフェクトをかける時間・部分をタイムライン上で設定した後、配置したエフェクトをダブルクリックするとエフェクトの詳細設定画面が表示されるので、細かい設定が可能です。
 Adobe Premiere Pro CCの使い方!初心者向けに動画編集方法を解説!
Adobe Premiere Pro CCの使い方!初心者向けに動画編集方法を解説!【PowerDirector17の使い方】動画を保存する方法
次に、PowerDirector17で編集した動画を保存する方法を解説します。
プロジェクトを保存する
まず、PowerDirector17で編集を完了した動画データは、PowerDirector17内で編集・管理できる「プロジェクト」として保存します。次回、編集を再開する場合はこの「プロジェクト」を開けば編集を行えます。
「プロジェクト」の保存は編集画面上方のメニューバーから「ファイル」→「プロジェクトの保存」を選んで、保存場所を指定すればデータを保存できます。
DVDへ書き出す
PowerDirector17で編集した動画をDVDへ書き出す場合は、編集画面上方のメニューボタンから「ディスク作成」を選び、切り替わった画面上方に表示されているタブより「2Dディスク」を選択し、画面右下の「2Dで書き込み」をクリックします。
「DVD書き込み設定」の画面が表示されるので、DVDをドライブにセッティングした状態で「書き込み開始」をクリックすればDVDへ動画の書き込みが開始されます。
動画のファイル形式を変更する
PowerDirector17で編集した動画を、ファイル形式を設定して出力する場合は、同じく編集画面上方のメニューボタンから「出力」を選び、切り替わった画面上方に表示されているタブより「標準2D」をクリックします。
ファイル形式のパネルが表示されるので、任意のファイル形式を選択してファイルの保存場所を指定し、「開始」をクリックするとPowerDirector17で編集した動画が指定したファイル形式で出力されます。
YouTubeに動画をアップロードする
PowerDirector17で編集した動画を、YouTubeにアップロードするには、事前準備としてGoogleアカウントを取得しておく必要があります(GoogleアカウントでログインすることでYouTubeに動画をアップロードできるようになります)。
Googleアカウントの登録を済ませてブラウザでYouTubeにログインしたら、同じくPowerDirector17の編集画面上方のメニューボタンから「出力」を選び、切り替わった画面上方に表示されているタブより「オンライン」を選択し、切り替わった画面で動画投稿サイトとして「YouTube」をクリックします。
投稿する動画のプロファイル設定の画面に切り替わるので「画質・タイトル・動画説明・カテゴリー」を設定して、最後に「開始」をクリックします。
PowerDirector17で編集した動画をYouTubeに投稿することについて、認証を求める画面が表示されるので画面下に表示されている「認証」をクリックします。
次に、ログインしているGoogleアカウントに連携してYouTubeに動画を投稿することに対して承認を求める画面が表示されるので画面上の「承認」をクリックすると動画のアップロード(投稿)が開始されます。
PowerDirector17を使って動画編集を簡単に楽しもう!
動画編集ソフト「PowerDirector17」の使い方をマスターして、お手軽に動画編集を楽しみましょう。PowerDirector17は初心者でも十分に使いこなせるようにレイアウトが組まれているソフトで、直感的な使い方・動画編集が可能です。
PowerDirector17は機能が充実していながら尚且つ、初心者から動画編集を始めるには最適な動画編集ソフトと言えます。PowerDirector17の基本的な使い方を理解することで、動画編集の基本を学べます。
































