GoogleドライブのPCアプリが終了!バックアップと同期に代替される!
クラウドとしてGoogleドライブを使用し、PCとスマホの間でデータを共有しています。そのGoogleドライブのパソコンアプリの使用が一部終了しました。しかし、GoogleChromeやスマホでは終了していません。そのことを調べましたのでお知らせします。
目次
Googleドライブのアプリが終了?
以前自分のPCと他のPC間のデータ移動はUSBを利用して行っていましたが、Googleドライブのサービスで行う様になって随分便利になりました。Googleドライブのサービスは多量のデーターを保管でき、文章だけでなく写真や動画など、色々な書式のものを保管できるメリットがあります。そんなGoogleドライブのアプリが終了?そんなニュースを聞いて大慌てでした。
Googleドライブのアプリが終了と聞くと、Googleドライブのサービス自体が終了するのかと勘違いし、多量にアップしたデータの移転対策を考えましたが、大丈夫です、Googleドライブ自体は終了しないで残り、新たなものに継承されるだけです。
みなさんが撮影したYUKA EMPiREの写真を募集いたします。
— YUKA EMPiRE応援企画 (@YUKAEMPiRE) January 30, 2019
フォトブックなど作成のために使用させていただきます。
以下のGoogleドライブにアップロードをよろしくお願いします。
なお、本人がTwitterに掲載した画像やメディア掲載写真などは不可とさせていただきます。https://t.co/plcHpG1jjI
全てのサービスは終了しない!
Googleドライブのアプリが終了というニュースでは、あたかもこのサービスの全てが終了するような錯覚を受けビックリしましたが、Mac系PCのアプリだけで同様のサービスは終了しないで改善された形で継承されています。しかもアプリはスマホやGoogleChromeなどWindows系PCではそのまま残っています。
PCアプリが終了する理由
最近Iotという言葉が頻繁に聞かれますが、これは物事をインターネットで繋いで処理するサービスを総称したもので、データは中継するクラウドを介して多方面で活用されます。GoogleドライブはIotでいえばクラウドにあたるもので重要な役割を担っており、Drop Box、One Drive、iCloudなど同様な役割を担うものが競合する時代になりました。以前のGoogleドライブのイメージを進化させるのでしょう。
特定の会社の機密サービスなどでは独自のクラウドを使用していますが、汎用的にはGoogleドライブでクラウドの役割を十分に果たすことが出来ることを訴えるためでしょう。
スマホ版のGoogleドライブは終了しない
スマホはアップル系のiPhoneとGoogle系のandroidに大別されますが、どちらのスマホもGoogleドライブのサービスは終了しないで続いています。PCの場合は他のデバイス例えばプリンターや制御機器などとの連携が行われクラウドとしての高度な作業を要求され、それらのサービスに対応することをアピールする必要があります。
スマホの場合はクラウドの内容をみたり、写真や動画を撮ってクラウドへ送ったりなどの視覚に訴える作業が中心で、素早く見つけることが重要になり、内容よりも表示画面に重点が置かれるためGoogleドライブのアプリは終了しないで残ります。
Googleドライブ終了後はバックアップと同期を使う
Googleドライブのアプリが終了するMac系のPCでは「バックアップと同期」という新たなサービスが提供され、Googleドライブは終了しないで「バックアップと同期」というサービスの中に受け継がれ、Googleドライブのサービスは終了しないでそのまま継承されます。
Windows系PCなど終了しないでそのまま残っているGoogleドライブでは以前と同様にローカルPCのデータをGoogleドライブ「マイドライブ」へアップするとき手動で行っています。「バックアップと同期」の場合は設定によって「マイドライブ」へのアップを自動で行うことが出来るツールを加えています。
具体的に言えば、Googleドライブはそのままで自動設定できるツールに統合され「バックアップと同期」というアプリになって終了しないで残っています。
Googleフォトの設定って所のバックアップと同期って所をオンにしてれば、機種変しても同じGoogleアカウントでログインすれば写真と動画は復活すると思うけどね!
— 元経験値0のCinderella Boy✨ (@Ouc9h7bH2sizhYy) February 12, 2019
アプリをインストール
「バックアップと同期」はGoogleドライブで使用していたGoogleアカウントがあれば、それを使って無料で利用できます。アプリのインストールは極めて簡単で、「バックアップと同期のダウンロード」で検索して、Google Driveの画面を表示し、次のようにします。
- "バックアップと同期をダウンロード"をクリックします。
- 表示された利用規約が問題なければ"同意してダウンロード"をクリックします。
下記画面は、上記画面の左下のダウンロードされたインストールファイル部分の拡大図です。
- ダウンロードされたファイルの吹き出しの"フォルダを開く(S)"をクリックしてインストールファイルの位置を確かめ、必要に応じて分かりやすい場所例えばデスクトップに移します。
- 吹き出しの"開く(O)"をクリックしてインストールを始めます。
- 「ユーザーアカウント制御」の画面が表示されたら"はい"を選んで先に進みます。
バックアップと同期を起動
「バックアップと同期」のインストールが終了すると「バックアップと同期へようこそ」の画像が表示されます。Gmailアドレス(又は電話番号)とパスワードを準備して、"使ってみる"をクリックします。
先に準備したGmailアドレス(又は電話番号)を空欄へ記入し"次へ"をクリックして先に進みます。
先に準備したパスワードを空欄に記入し"ログイン"をクリックしてログインします。
Googleドライブ終了後はBackup and Syncでバックアップと同期もあり?
Google ドライブが終了することはMac系のPCを使用している場合は切実な問題ですが、Windows 系のPCを使用している場合は修了後も何も変わりなくGoogleドライブを使用しています。しかし、従来のGoogleドライブの場合は、ローカルPCのドキュメントに追加したファイル又はフォルダをGoogleドライブのマイドライブへアップしたいとき手動でアップすることになります。
従来のGoogleドライブが使用できている場合でも「Backup and Sync」(バックアップと同期)をインストール出来ます。「バックアップと同期」をインストールすると、ドキュメントのファイル又はフォルダの追加が自動的にでき、ローカルPC以外の所へのバックアップは災害などでPCに被害が生じた時でもデーターが保管されています。
またデーターを変更したときなど同期によって保管先でも自動的に変更が行われていることは訂正漏れなどを起こさないことに役立ちます。
MacBookの調子が急に悪くなって!
— 根本 尚明/Nemo (@takaaki_nemoto) February 13, 2019
ヤバイ超えてダメかも。
Chromeの調子が悪いのかな?
虹色グルグルからのフリーズ再起動連発です。
これは末期かな💦
急にだよ?なんで?
バックアップと同期OKしてからだ。
地雷踏んだな💦ひーーー!
ローカルフォルダのバックアップ可能
Google Chrome でGoogleドライブを表示し、ローカルPCからGoogleドライブのマイドライブへファイルをアップするときの例を説明します。
WindowsPCのGoogleドライブでマイドライブへバックアップする場合は、Googleドライブ画面の"新規"をクリックし、現れた吹き出しの"ファイルのアップロード"をクリックしエクスプローラのドキュメントからファイルを選択してクリックするとアップが始まります。アップにはそのファイルの容量によってアップが終わるまでの時間がかかります。
手動でアップする場合はこのように手間暇かかりますが、同期していれば他のことでPCを使っていても勝手にPCがアップをしてくれます。
フォルダ毎に同期可能
「バックアップと同期」をインストールして同期させる場合はローカルPCの全てを同期することではなく、同期するものと同期させないものを分けます。「バックアップと同期」のログインが終わると、"ドライブに継続的にバックアップするフォルダをパソコンから選択してください"という画像が出ます、ここでバックアップと同期をするデータを指定します。
"OK"をクリックすると、バックアップと同期へようこそ(ステップ2/3)の画像が表示されます。
ログインが終わってマイノートパソコンの設定では、Googleドライブに継続的にバックアップするフォルダを選択します。既定の画面では"デスクトップ"、"ドキュメント"、"画像"の3つのフォルダをまるごとGoogleドライブにアップロードする設定になっています。"チェック"をはずすとそのファイルは自動的にはアップロードされません。
「写真と動画のアップロードサイズ」では、Googleドライブにアップロードされる画像と動画のサイズを設定します。"高画質"と"元の画質"のどちらかに設定するようになっていますが、"元の画質"では容量に限界がありますが、"高画質"はファイルサイズを縮小するので容量無制限のとなっています。若干画質は劣化するようですが"高画質"に設定されることを推奨します。
「Googleフォト」の"写真と動画をGoogleフォトにアップロード"をオンにすると、従来の「Googleフォトアップロード」と同様の機能が利用できます。Googleフォトを使用している人はチェックを入れられることを勧めます。
"フォルダ選択"をクリックすると「新しいフォルダー」が表示されます。
新しいフォルダーから選んでバックアップフォルダーを追加できます。例えば上図は"One Drive"を追加したものです。
「マイドライブ」内のファイルをPC上のフォルダと同期することができました。"OK"をクリックして完了します。
Googleドライブが終了しても利用方法にそこまで変わりはない!
「バックアップと同期」のサービスを使用して、GoogleドライブとPC上のフォルダを同期しました。同時にPC上のフォルダをGoogleドライブにバックアップされました。このドライブに置かれたデータはインターネット環境があればスマホでもタブレットでも読み取れます。
車内などの時間にゆとりがあるとき、スマホやタブレットによるドライブ上のデータのチェックや修正もできます。Mac系PCの利用者においても、「バックアップと同期」の利用によってGoogleドライブを以前と変わりない感覚で利用できます。
特にスマホの普及によって多くの一般の人々が情報を共有できるような時代になったと痛感しています。
Googleの記事が気になった方にはこちらもおすすめ!
 Googleドライブのログイン方法!PCやスマホでのログイン画面は?
Googleドライブのログイン方法!PCやスマホでのログイン画面は?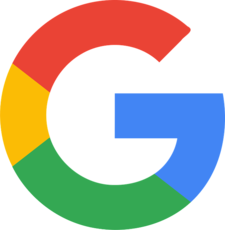 Googleドライブの有料版Google Oneとは?使い方や料金・容量について解説!
Googleドライブの有料版Google Oneとは?使い方や料金・容量について解説!
















