Google Play Musicの使い方!有料/無料との機能の違いや料金も解説!
Googleで音楽を楽しめる使い方といえば、Google Play Musicです。様々な音楽アプリが存在する中、今回はGoogle Play Musicのサービス内容と、有料版、無料版の機能の違いやその使い方についてご紹介していきます。

目次
- 1Google Play Musicとは
- ・音楽が聴き放題
- 2Google Play Musicの使い方〜料金プラン〜
- ・Google Play Musicの料金プランは3種類
- ・無料プランと有料プランの機能の違い
- 3Google Play Musicの使い方〜支払い〜
- ・料金の支払い方法
- 4Google Play Musicの使い方〜インストールとログイン〜
- ・スマホの使い方
- ・PCの使い方
- ・Google Play Musicにログイン
- 5Google Play Musicの使い方〜アップロード〜
- ・PCブラウザからアップロード
- ・アプリ「Music Manager」からアップロード
- 6Google Play Musicの使い方〜音楽を聴く〜
- ・聴きたい音楽を探す(有料のみ)
- 7Google Play Musicで音楽を聴こう
- ・Googleの記事が気になった方にはこちらもおすすめ!
Google Play Musicとは
Googleでは、アカウントを取得することで、数えきれないほど多くのサービスを利用することができます。メールに始まり、ドライブと呼ばれるクラウドストレージやGoogleマップ、拡張機能など便利になるものばかりです。今回は、Googleのサービスの中で音楽に関するサービス「Google Play Music」に焦点を当てて説明していきます。
音楽が聴き放題
Google Play Musicというのは、Musicという名前の通り、音楽を聴くことができるサービスです。最近では、Apple Music や Spotifyなど、世界的な音楽サービスが誕生したことでも話題になっています。音楽は、Googleのサーバーにある音楽であれば聴き放題ですので気軽にいつでも音楽をかけることが可能になりました。CDを持ち歩く必要がありません。
音楽は、殆どが販売されているものですから音楽を聴くようにするためにはもちろん料金は発生します。しかし、目的の曲を聴くなどの目的であれば、アルバムを毎回購入する手間が省けるので、非常にリーズナブルに手軽に楽しめるような音楽サービスであることは間違いありません。音楽メディアを持ち運ばずに聴き放題というのは、魅力的です。
Google Play Musicの使い方〜料金プラン〜
ここからは、早速Google Play Musicの使い方についてご紹介していきます。まずは音楽を聴くためにGoogle Play Musicに登録する必要があります。無料から、有料まで料金プランは、いくつかに分かれていますので、どのようなプランがあるのかを次で説明します。また、料金プラン別の内容と、他のプランとの違いについても触れていきます。
Google Play Musicの料金プランは3種類
Google Play Musicの料金プランは全部で3種類あります。その3種類は何かというと、まずは「無料プラン」です。そして有料プランの中が2種類にタイプが分かれています。有料プランには、「個人プラン」と「家族プラン」が存在しています。Google Play Musicを個人的に使うのであれば、前者の「個人プラン」を選択すれば十分です。
有料プランのそれぞれの料金になりますが、まず「個人プラン」は月額980円で、「ファミリープラン」は月額1,480円となります。一人か、複数か、使い方の目的によって選択ができるようになっています。ファミリープランは6人まで契約できるので、個別に課金するよりもはるかにリーズナブルな設定になっています。
有料プラン(個人)は「定期購入」と「他のプラン」がある
無料プランはそのままサービスを楽しむことができます。有料プランは、料金を支払う必要があります。支払いのプランは、「定期購入」と「他のプラン」を選択できるようになっています。個人的に月々スマホ料金とともに支払いをして、サービスを利用する場合は、「定期購入」が一般的です。「ファミリープラン」などの場合は「他のプラン」となります。
無料プランと有料プランの機能の違い
では、無料プランと有料プランの違いをここでご紹介します。大きな違いというのが、広告の有無です。Google Play Musicのメインの使い方としては好きなタイミングで音楽を聴くことですが、無料の場合はそれに制限が加わることになります。無料プランでは途中で広告が入るなどしますが、有料プランは違い、広告はもちろんありません。
また、無料プランでは、好きな時に音楽をスキップできません。聴きたくない曲であってもそのまま聴くほかありません。再生された音楽のみが聴ける仕組みになっています。その他に、有料プランでは、4000万曲もある膨大な音楽の中から好きな曲を選んで再生することができます。この機能が有料プランでの使い方の一番軸になるはずです。
また、有料プランでは、Google Play Music側で、おすすめの音楽を選曲してくれる機能も付いていますので、飽きることなく音楽を楽しめるような仕組みもあります。月額980円を支払うだけで、細かい機能までしっかりと楽しむことができるようになっています。まるで4000万曲を持ち運んでいるかのようなイメージになります。
Google Play Musicの使い方〜支払い〜
Google Play Musicの使い方として、料金プランのご紹介をしてきました。ここからは、実際にGoogle Play Musicのサービスを利用して音楽を楽しみたい場合の支払い方法についてご紹介していきます。
料金の支払い方法
Google Play Musicは、月額で課金されていくシステムです。個人プランであれば月額980円が請求されるということになります。Google Play ストアで定期購入することができるので、Google Play ストアのアカウントにクレジットカードの情報などをあらかじめ設定しておく必要があります。基本的に自動で毎月契約が更新されていく仕組みになります。
スマホやiPhoneなどの月額料金を支払う際に、Google Play Musicの料金も合算できるような仕組みになっていますので、キャリア決済でまとめて支払いをしてしまう設定にもできます。便利ですので、迷っている方はこの支払い方法でも、結構です。キャリア決済の使い方は、それぞれ違いがありますのでよく読んだ上で使ってください。
有料プランにはお試し期間がある
4000万曲を楽しむことができる内容で、月額980円は、非常に嬉しい料金設定ではありますが、Google Play Musicには、さらに嬉しい仕組みがあります。それが、「お試し期間」です。無料プランをお使いの方で、広告を消して有料プランを楽しみたいと検討している方に非常に優しいシステムです。最初の30日間は無料で使うことができます。
最初の30日間が無料ということは、登録から初月の請求はないということです。広告なしで好きなタイミングに好きな曲が聴けて、4000万曲を選ぶことができる機能を無料で楽しめてしまうというわけです。さらに嬉しいのが、無料期間内の30日以内に有料プランを解約した場合でも料金は一切発生しないということです。
無料プランをお使いの方でも気軽に有料プランの内容を試すことができるので、今後のプラン変更の検討材料にしやすいことは間違いありません。迷っている方であれば、実際にGoogle Play Musicを思う存分30日間楽しんでみてから決めるということが可能になります。有料プランを試してから気に入った場合も、そのまま設定をせずに継続利用できます。
是非30日の無料期間内で有料プランと無料プランの機能の違いを理解した上で切り替えするようにしましょう。無料の試用期間と有料で課金中では、使い方が変わることはありません。同等の使い方ができます。
Google Play Musicの使い方〜インストールとログイン〜
料金プランと支払い方法までしっかり理解できたという方は、使い方の次のステップへと進みましょう。Google Play Musicのインストールとログインについてご紹介していきます。PCやスマホ、それぞれで使用することができます。もちろん同アカウントであれば、機種ごとに料金が発生することはありません。安心して使ってください。
スマホの使い方
まずは、一番使用する頻度が高いスマホでの使い方についてご説明します。Googleのサービスではありますが、AppleのiPhoneなどの端末でも使うことができますので安心してください。ただし、OSや端末、アプリのバージョンの違いによって見方が変化する場合もあります。
アプリをインストール
まずは、Google Play Musicのアプリをダウンロード、インストールすることから始めます。お使いの端末がiPhoneであればApp Storeから、Androidであれば、Google Play Storeからアプリを見つけ、端末にインストールすることになります。Google Play Musicのアプリ自体は無料ですので、そのままインストールすることができます。
端末内にダウンロード、インストールが完了しましたらアプリを開きましょう。使い方は非常に簡単です。案内が表示されますので、それに従って設定を進めていきましょう。
プランを選択
プランを選択する必要があります。無料で使う場合は有料プランを選択せずに使用することもできます。ただし、4000万曲から自由に音楽を再生させる機能は、有料プランのみで楽しむことができますので、有料プランを選択しましょう。まだ、アプリの使い方や仕組みなどがわからない方は、無料プランのまま様子を見てからでも大丈夫です。
使い方やアプリの仕組みなどは理解でき、早速音楽を有料プランで楽しみたい方の場合でも、30日間無料のお試し期間が付いてきますので安心してください。いきなり有料プランに登録しても現時点では、無料期間が付随してきます。プランを選択して、お支払いの設定もできてしまえば、後は思う存分音楽を楽しんでいくだけです。
PCの使い方
スマホやiPhoneだけでなく、PCを使って音楽を楽しみたい場合でももちろん同じようにすることが可能です。それでは、PCの場合の使い方をご紹介します。基本的には、スマホでのやることと同じような仕組みです。
Google Play Musicにログイン
PCを使っている方は、Googleなどのインターネットブラウザを使用して、「Google Play Music」と検索しましょう。Google Play Musicのサイトにアクセスできましたら、そちらからログインを行う仕組みになります。スマホでは、アプリをインストールして行いましたが、PCの場合は、ウェブ上で完結できてしまいます。
スマホとは見え方が少し変わってきますが、使い方やプランについては変わりません。ですのでログインした場合は、プラン選択をして登録してしまいましょう。
プランを選択
個人的に使っていきたい場合は、月額980円の有料プランで、無料のまま様子を見たいという方は無料プランのままでいても結構です。今までの説明でお分かりのように、Google Play Muiscの最初に行う基本的な使い方は、ログインしてプランを選択するだけです。
ここまでGoogle Play Musicの基本的な使い方を説明してきました。次からは、Google Play Musicにある特徴的な機能と使い方について触れていきます。無料プランの方でもできますので、是非参考にしてみてください。
Google Play Musicの使い方〜アップロード〜
Google Play Musicの使い方の中でも最も特徴的なものをご紹介します。それが音楽の「アップロード機能」です。実は、Google Play Musicはストリーミング配信されている4000万曲の音楽を聴くことだけではなく、自分自身で楽曲をアップロードすることまでできてしまうんです。
つまり、ご自身で所有している音楽のデータをアップロードして、4000万曲+個人で所有の曲を合わせて同じアプリで聴くことができます。Google Play Musicに配信されていない楽曲をアップロードすれば、さらに曲数が増え、莫大なデータを築くことができます。最大で50000曲までアップロードできますので、上限は気にせず使える機能です。
PCブラウザからアップロード
では、この「アップロード機能」の使い方を説明します。スマホでの使い方がないのは、アップロード機能がPCに限られているからです。ですので、楽曲をアップロードする際は、PCをお使いください。PCを起動できた方は、まずはGoogle Play Musicのサイトにアクセスしてください。最初の使い方では、こちらからアップロードを行っていきます。
検索エンジンで「Google Play Music」を検索し、アクセスしたウェブ上で左上の「≡」をクリックしてください。メニュー一覧が表示されますので、この中から「音楽をアップロード」と書かれたメニューをクリックしましょう。普段ご自身がPCに保管している音楽のアップロードはこちらでできます。
「音楽をアップロード」をクリックすると、アップロード画面になりますが2通りの方法でアップロードできます。まずは、音楽ファイルを画面上にドラッグアンドドロップする方法と、ファイルを選択してアップロードする方法があります。お好きな方法でアップロードしてください。この「アップロード」という新しい使い方はGoogle Play Music特有です。
アプリ「Music Manager」からアップロード
アップロードをより手軽にするやり方もあります。PC向けのアプリ「Music Manager」を使用する方法です。Music Managerは無料でサイトからダウンロードすることができます。ウェブを介さずにアプリ上に曲をドラッグアンドドロップするだけで、アップロード作業を行ってくれる機能です。パフォーマンスも優れていて、動作も重くはありません。
「Music Manager」のダウンロードは下記のリンクからアクセスし、可能です。アクセスして表示された画面から、「Music Managerのダウンロード」をクリックすることでダウンロードします。インストールがわからない方は、サイト内に手順が表示されますので、ご覧ください。
インストールが完了しましたら、お使いのGoogleアカウントでログインしましょう。適切にログインができますと次の画面に進みます。Music Managerの使い方としては、「アップロード機能」と「アップロードした曲のダウンロード」の2通りあります。今回は、「アップロード」を選択して、曲をGoogle Play Musicのライブラリに追加しましょう。
アップロードの際には、フォルダベースで読み込んでくれる機能があります。iTunesフォルダなど音楽がまとまっているフォルダをクリックして選択することで、自動的にスキャンしてアップロードしてくれます。個別にアップロードしたい曲がある場合は、「その他フォルダ」から「フォルダを追加」をクリックして選択しましょう。
サポートしているファイル形式
Google Play Musicに対応しているファイル形式は、MP3・AAC・WMA(Music Managerのみ可能)・FLAC・OGG・ALACなどです。基本的なメジャー拡張子はサポートされていますのであまり心配は要りません。ただし、非圧縮など重いファイル形式はmp3などの拡張子に自動で変換されますので、その点はご注意ください。
使い方次第では、バックアップとしても機能することがわかります。ご自身が保有の曲をアップロードし、バックアップのような使い方で利用される方は、FLACなどのファイルが変換されることを知った上で活用していきましょう。実際のファイルより軽量化されて保存されることになりますので、同一クオリティではなくなります。
Google Play Musicの使い方〜音楽を聴く〜
ここからは、Google Play Musicの使い方のメインとなる部分の音楽を聴く方法をご紹介します。有料のプランに登録した方向けの使い方になりますので、お試し期間中の方も是非参考にして使いこなしてみましょう。まずはPCのご説明をします。スマホ画面とは少し違いが生じる場合もあります。
聴きたい音楽を探す(有料のみ)
まずは、ご自身で聴きたい音楽を探しましょう。そのためには検索をします。検索欄の使い方は、画面上部の「検索」をクリックして、お好きなアーティスト名などを検索するだけです。曲名でもしっかり検索されます。
入力して検索する
下の画面のようにアーティスト名を入力すると、その検索ワードに一番近いアーティストと、アルバム名や曲が一覧で表示されるようになります。こちらは有料プランのみ表示されます。好きなワードを駆使してどんどん検索してみましょう。検索の使い方は以上です。
メニューからカテゴリーを選択して検索する
特に検索することなく、音楽を流したいなど漠然としている場合は、カテゴリーから検索してみましょう。カテゴリー検索の使い方は、簡単です。左上の「≡」をクリックして表示されたカテゴリーから適当に選びましょう。「新作」や「トップチャート」など、ある括りのものをまとめて表示してくれますので、便利です。
音楽をダウンロードする(有料のみ)
使い方に慣れたら、端末に音楽をダウンロードしてみましょう。ダウンロードとはいってもオフラインの際にも聴ける状態にするという仕組みです。音楽自体がPCやスマホに保存されるということではありません。ダウンロードの使い方を説明します。まずは、気に入ったアルバムや曲を見つけたら、メニューを開き、「ダウンロード」をクリックするだけです。
このダウンロード機能は、ログイン中に有効ですので、万が一ログアウトした際は、曲が無くなってしまいますので気を付けてください。
スマホから音楽を聴く
PCでの使い方とは少し違うので、スマホの使い方もこちらでご紹介しましょう。Google Play Musicのアプリを起動してください。有料プランに登録していること前提で進めていきます。まずは検索の使い方です。トップ画面の一番上の「Google Play Music」と表示された部分をタップし、聴きたいアーティストの名前等を入力します。
すると、そのアーティストのアルバムなどが一覧で表示されます。PCと同じように好きなアルバム、曲を選んで、タップすることで聴くことができます。PC版と違い、スマホ版でも小さな画面で操作しやすくなっていますので使い方も心配いりません。
音楽を再生する時にPCとの大きな違いがあります。それは、スマホは4G回線を使うということです。PCは固定のネット回線やWi-Fiを繋ぐことが殆どですので、心配は要りませんが、4G回線を使った場合には、データ通信量に注意が必要です。使い方もタップだけで聴けてしまうほど簡単なので、再生したままなどの際には上限に行ってしまう場合があります。
月額を支払っているにもかかわらず、データが上限に達してしまえば、出先などで音楽を楽しむことができなくなってしまいます。快適な使い方を考えていくことでサービスをしっかりと楽しむことができます。ですが、先ほど説明したライブラリにダウンロードする方法を駆使することで、賢い使い方をすることができます。
スマホでもできり限りWi-Fiを利用した使い方を意識することで、データ節約にもつながりますので、お勧めです。大容量のデータプランをお使いの方は特に気にしなくても使えますが、それ以外の方は是非、気を付けながら使っていきましょう。どうしても気になる方は、ダウンロードした曲だけを表示させる機能もあります。
Google Play Musicで音楽を聴こう
ここまで、Google Play Musicの料金プランから、支払い方法、PC版の使い方、スマホ版の使い方、そして賢い使い方まで紹介してきました。音楽がアップロードができるPC版とデータ通信に注意すべきスマホ再生の仕組み、そして機能の違いや特性をしっかり理解した上で、快適に音楽を楽しんでいきましょう。
個人的な使い方をマスターしてしまえば、家族など複数人で音楽をシェアしながら楽しんでいく方法もあります。どこにいても、好きな時に同じ音楽が身内で楽しめる生活も良いものでしょう。
Googleの記事が気になった方にはこちらもおすすめ!
 Google Play Musicの無料版の使い方!無料で音楽を5万曲アップロードできる!
Google Play Musicの無料版の使い方!無料で音楽を5万曲アップロードできる! Google Play Musicの解約方法!定期購入の課金されず無料期間で退会するには?
Google Play Musicの解約方法!定期購入の課金されず無料期間で退会するには?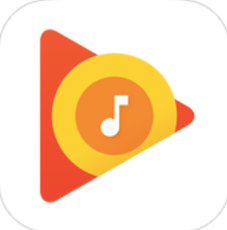 Google Play Musicの音楽のダウンロードしてオフラインで聴く!保存先は?
Google Play Musicの音楽のダウンロードしてオフラインで聴く!保存先は? Google Play Musicへの無料の音楽アップロード方法!PCで削除/編集するには?
Google Play Musicへの無料の音楽アップロード方法!PCで削除/編集するには?





























