GoogleフォトのPCアプリの使い方!写真を自動でバックアップする方法は?
GoogleフォトのPC版アプリ“バックアップと同期”の特徴やインストール方法、自動バックアップの方法など、アプリの使い方についてご紹介します。PCでGoogleフォトを利用する人にとっては利便性が高いアプリですので、ぜひインストールしましょう。

目次
- 1PC用のGoogleフォトアプリが便利!
- ・同期&自動バックアップができる
- ・スマホアプリと併用して写真管理がもっと楽に
- 2PC用のGoogleフォトアプリの導入方法
- ・「バックアップと同期」アプリをインストールする
- ・Googleアカウントでログイン
- ・アップロードの設定
- 3PC用のGoogleフォトアプリで写真を自動バックアップ
- ・アプリの設定完了で同期スタート
- 4Googleフォトの写真をパソコンに保存する方法
- ・写真のダウンロードはブラウザから
- 5GoogleフォトでPCとの同期を解除する方法
- ・PCの買い替えなどには同期を解除してから
- 6PC用のGoogleフォトアプリで写真をすっきり整頓!
- ・Googleの記事が気になった方にはこちらもおすすめ!
PC用のGoogleフォトアプリが便利!
Googleが提供サービスの中には、端末に保存している写真をクラウドに保存してくれる”Googleフォト”というものがあります。スマホやPC、タブレットなど、Googleアカウントを同期させている端末全てで写真が共有できるサービスで、Googleアカウントを持っていればすぐに利用できるところが魅力の1つです。
このGoogleフォトのPC版アプリには、”バックアップと同期”というアプリがあることをご存知でしょうか?このアプリは、PCでGoogleフォトを頻繁に利用する人にとっては便利なアプリです。アプリの特徴を詳しくご説明します。
同期&自動バックアップができる
”バックアップと同期”は、写真や動画を同期させているアカウントのGoogleフォトに自動的にバックアップしてくれるアプリです。バックアップできるデータは、以下の機器内のデータです。
- パソコン(Mac、Windowsなど)
- カメラ(USBデバイスでパソコンに接続)
- SDカード(パソコンに接続)
写真カメラで写真を撮影する機会が多い人やPCで写真を保存する機会が多い人にとっては、写真や動画のデータをクラウド上にかんた保存できる点が魅力でしょう。
スマホアプリと併用して写真管理がもっと楽に
このアプリを使用すると、スマホ、タブレットなどの他の端末に写真を簡単に共有できます。
GoogleフォトはPCだけでなくスマホ、タブレットでも利用できるサービスです。利用する時に必要なものはGoogleアカウントのみで、無料で利用できる点が便利です。また、複数の端末に同じアカウントでログインしておくと、ログインしている端末全てで写真を共有し、閲覧できます。
例えば、スマホとPCで同じGoogleアカウントでログインしている場合、スマホのGoogleフォトでアップロードした写真はPCのGoogleフォトからも閲覧・ダウンロードできます。日頃から複数の端末を使い画像を共有する機会が多い人は使う機会が多いのではないでしょうか。
PC用のGoogleフォトアプリの導入方法
PC用のGoogleフォトアプリ”バックアップと同期”はGoogleフォトのブラウザページからインストールできます。インストール方法とバックアップの設定方法を見ていきましょう。
「バックアップと同期」アプリをインストールする
まずはGoogleフォトのブラウザページに移動し、左側のメニューの下部にある「アプリのダウンロード」をクリックします。
赤丸の枠内にある「ダウンロード」のボタンをクリックすると、システムファイルのダウンロードが行われます。
PCのダウンロード(もしくはダウンロード先に指定したフォルダ)の中に「installbackupandsync.exe」というアプリケーションがダウンロードされています。このアプリケーションをクリックし、インストールします。
インストールが完了すると、「Backup and Sync from Google」というアプリが起動できるようになります。アプリ名をダブルクリックして起動させましょう。
この時にアプリが上手く起動しない不具合が起こることがあります。しばらく経ってもアプリの起動画面が表示されない場合は、以下の手順を試してみてください。
「PC」>「使用中のパソコン(C:)」>「ユーザー」>「ユーザー名のフォルダ」>「AppData」>「Local」>「Google」の順にアクセスし、「Google」フォルダ内の「Drive」フォルダを削除する。
その後、再度”バックアップと同期”をインストールすると起動できます。
Googleアカウントでログイン
インストールしたバックアップと同期を開くと、最初にGoogleアカウントのログイン画面が表示されます。メールアドレスもしくは電話番号を枠内に入力し、「次へ」のボタンをクリックします。次の画面でパスワードを入力すれが、Googleアカウントのログインが完了します。
アップロードの設定
Googleアカウントのログインが完了すると続けてデータのアップロード設定ができます。最初にバックアップしたいパソコン内のデータの種類を選択します。
- PC内の写真や動画データのみバックアップをとりたい時→「写真と動画をバックアップ」を選択
- 写真や動画以外のデータもバックアップをとりたい時→「すべてのファイル形式をバックアップ」を選択(この場合、写真と動画はGoogleフォトとGoogleドライブの両方にバックアップされます)
バックアップさせるデータの種類を選択したら、右下の「次へ」をクリックします。
次に自動的にバックアップするフォルダ、Googleフォトにアップロードする時のサイズを設定します。
- 自動的にバックアップするフォルダ
- 写真と動画のアップロードサイズ
上記の2項目を設定したら、右下の「開始」をクリックすると同期がスタートします。
PC用のGoogleフォトアプリで写真を自動バックアップ
”バックアップと同期”は機器のローカルに保存されている写真や動画のデータをGoogleフォトにアップロードするためのアプリですが、自動でバックアップするために設定は必要でしょうか?
自動でバックアップするために特別な設定をする必要はなく、上記で説明したアプリの設定が完了することで設定されます。
アプリの設定完了で同期スタート
アプリの設定が完了すると、自動的に同期がスタートします。その後はアプリは常時起動したままになるので、指定したフォルダに写真を保存しておけば自動でバックアップされます。同期したデータを確認したい場合は、以下の手順で確認できます。
PC画面の右下に表示されているツールバーの「バックアップと同期」のアイコンをクリックします。
アカウント名の下に、これまでに同期したファイルが表示されます。緑色のチェックが付いているデータは、すでにGoogleフォトへのアップロードが完了しています。
 Googleフォトのアップロード写真を削除!同期端末で画像を残す方法を解説!
Googleフォトのアップロード写真を削除!同期端末で画像を残す方法を解説!Googleフォトの写真をパソコンに保存する方法
スマホなどからGoogleフォトにアップロードされた写真をPCにダウンロードしたい場合は、ブラウザのGoogleフォトにアクセスする必要があります。”バックアップと同期”は、PC内の写真データをGoogleフォトに自動的にアップロードするためのアプリで、このアプリを使用して写真のダウンロードはできないのでご注意ください。
写真のダウンロードはブラウザから
まずはブラウザのGoogleフォトにアクセスします。PC画面の右下に表示されているツールバーの「バックアップと同期」のアイコンをクリックします。
表示されたGoogleフォトの同期画面の右上にある「Googleフォトマーク」のアイコンをクリックすると、ブラウザのGoogleフォトにアクセスできます。
表示されている写真の中から「ダウンロードしたい写真」をクリックします。
写真の拡大画面の右上の「…(三点)」アイコンをクリックします。
表示されたメニューの中から「ダウンロード」をクリックします。クリックするとすぐに画像のダウンロードが行なわれ、ダウンロードのフォルダ(もしくは任意で設定しているフォルダ)に保存されます。
GoogleフォトでPCとの同期を解除する方法
PCに保存してある写真をGoogleフォトにアップロードする必要がなくなった場合は、Googleフォトとの同期を解除できます。
PC画面の右下に表示されているツールバーの「バックアップと同期」のアイコンをクリックします。
表示されたGoogleフォトの同期画面の右上にある「…(三点)」アイコンをクリックします。
表示されたメニューの中から「設定…」をクリックします。
「設定」の項目をクリックしてページを移動し、「アカウントの解除」の文字をクリックします。
PCの買い替えなどには同期を解除してから
パソコンを買い替える時は、事前にアプリとパソコンの同期を解除しておくことをおすすめします。また、”バックアップと同期”は便利なアプリですが、アップロードする時にデータ通信量の負担がかかってしまうので、データ通信量の削減をしたい人も”バックアップと同期”を解除するとよいでしょう。
 Googleフォトの容量を無制限に増やす使い方!無料でストレージを増やす方法は?
Googleフォトの容量を無制限に増やす使い方!無料でストレージを増やす方法は?PC用のGoogleフォトアプリで写真をすっきり整頓!
PCに保存した写真を”バックアップと同期”を使ってGoogleフォトにアップロードすれば、PCとスマホの写真を共有できるので、データの整理が簡単に行えるでしょう。また、写真をGoogleフォトにアップロードすることで、PCのストレージを整理することもできます。
Googleフォトを使用してPCの写真データを整理したい人におすすめのアプリです。
Googleの記事が気になった方にはこちらもおすすめ!
 Googleフォトのアーカイブとは?非表示にした写真/画像を戻す方法は?
Googleフォトのアーカイブとは?非表示にした写真/画像を戻す方法は? Googleフォトでスマホ機種変更時の写真/動画データを移行する方法!
Googleフォトでスマホ機種変更時の写真/動画データを移行する方法! Googleフォトの写真の印刷方法!スマホから画像をネットプリントする方法も解説!
Googleフォトの写真の印刷方法!スマホから画像をネットプリントする方法も解説!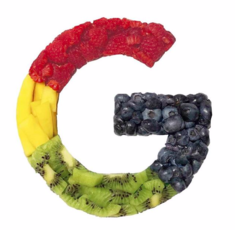 Googleフォトのダウンロード方法!動画や画像を端末に保存できない対処法は?
Googleフォトのダウンロード方法!動画や画像を端末に保存できない対処法は?





























