Googleマップのピンの使い方!複数のピンを立てて一括表示・共有する方法を解説!
Googleマップを利用する上で覚えておきたい「ピン」を複数立てる機能の、使い方や便利な活用方法を紹介します。Googleマップで複数ピンの立て方を覚えておけば、ビジネス・プライベート両面で活用できるので、非常に便利です。
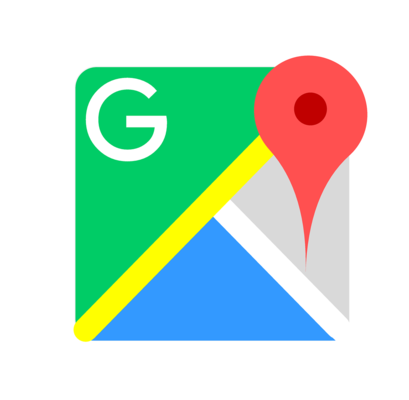
目次
Googleマップでピンを複数立てるメリットと?
Googleマップで特定の地点をクリック(タップ)することで立てることのできる「ピン」は、ピンを立てた場所のストリートビューや位置情報を詳しく表示してくれる、頼もしい機能です。
そんなGoogleマップですが、地図上に1つピンをドロップするだけでなく、複数のピンを地図上に立てることができます。Googleマップを単なるマップとして利用しているだけでは、複数のピンを立てる機会は多くありません。
しかし、複数のピンの立てる方法を覚えておけば、プライベート・ビジネスの2つの側面で非常に便利な使い方ができます。本記事冒頭の本章ではGoogleマップでピンを複数立てることで生まれるメリットについて詳しく解説していきます。
複数のピンを立てることで旅行や行きたい場所へのルートが簡単に分かる
Googleマップで複数のピンを立てることで、複数地点の経路や位置情報を一言管理できるというメリットがあります。国内・国外旅行をする時に、観光したいスポットを複数選択し、位置情報欄から営業時間等を確認して、観光ルートを決めるときにも非常に便利です。
ビジネスでは、営業先の所在地を複数選択しておくことで、無駄な移動を減らし移動時間の効率化・仕事効率化を図ることが可能です。また、Googleマップは音声カーナビにも対応しているので、事前に複数のピンを立てて行き先を決めておけば、オンタイムの交通状況から正確な移動時間なども把握できます。
複数の所在地をピン留めして位置情報を共有できる
複数のポイントをピン留めして立てるもう1つのメリットは、ピン留めした地図を共有したり、Webサイトに埋め込みしたりできるという点です。複数店舗・複数の事業者がある方は、自社のサイトに地図を埋め込むことで顧客獲得・及び集客目的のビジネスツールとしても活用することが可能となります。
Googleマップで複数ピンを立てるメリットを紹介しました。次の章では、Googleマップ上に複数のピンを立てる方法を詳しく解説していきます。
Googleマップで複数のピンを立てる方法「マイマップ」
Googleマップで複数のピンを立てて一括表示する場合は、Googleマップの「マイマップ」機能を活用します。本章では「マイマップ」を使った複数のピンを立てる方法を詳しく解説していきます。
Googleマップの「マイマップ」の使い方
Googleマップの「マイマップ」を使って複数ポイントにピンを追加する方法は、Googleマップを起動して、画面左上に表示されている「≡」をクリックして、表示されるメニュー一覧から「マイプレイス」をクリックしてください。
「マイマップ」にスポット(ポイント)を追加する
続いて「マイマップ」タブを選択し、下部に表示されている「地図を作成」をクリックしてください。ここで新規作成した地図上にピンを複数つけて保存していきます。
「マイマップ」に名前をつけて保存する
検索キーワードでピンを立てたい地域を検索するか、「ピン」アイコンを選択し任意の場所をクリックしてください。ピンを立てると位置情報の名前の詳細情報、写真入力画面が表示されるので、必要な情報を入力して「保存」をクリックしてください。この手順を繰り返して複数のスポットにピンを立てることができます。
ピンに色付けする
複数のポイントにピンを留めると、すべて同一カラーのピンなのでピンの整理整頓が難しくなります。そういった時のために、Googleマップ上に複数のポイントにピンを留めたら、色付けしてピンをカテゴライズしてみてください。
ピンに色付けしておくと非常に便利です。ピンに色付けしてカテゴライズする場合は、ピンをクリックして「色付け」アイコンから、任意の色を選択してください。
上の画像のようにピンの色付けメニューが表示されるので、任意のアイコンを選択して色付けを実行してください。またピンの色付けだけでなく、ピン事態のアイコンを変更することも可能です。レストランやホテルアイコンなど、さまざまなアイコンが利用できます。表示されているアイコンは一部で、その他のアイコンを確認したい場合は「他のアイコン」をクリックしてください。
Googleマップにレイヤーを追加
レイヤーとは地図上の階層を指します。複数のレイヤー(階層)を設定して複数ピンをポイントしておくことで、Aのレイヤーで表示するポイントとBのレイヤーで表示するポイントを分けることができます。
具体的な使い方の例を挙げると、旅行先で訪れたい観光地1日目、2日目、3日目とレイヤー分けしておくと、日毎の観光スポットなどを表示できます。一括で複数ピンを表示したくないときに利用すると良いでしょう。
Googleマップのレイヤーを追加する方法は、Googleマップで新規作成した地図の画面左側のメニュー一覧から「レイヤーの追加」をクリックしてください。複数のレイヤーを追加すると、内1つのレイヤーの左側部分が青く表示され、Googleマップ上でピンを留めると、同レイヤーにピンが追加されます。
事前にGoogleマップ上に追加したい地図上の情報データをファイルで所有している場合は、データファイルをアップロードして、新たなレイヤーでピンをドロップするポイントをインポートすることができます。対応しているファイル形式は「CSV」「XLSX」「KML」「GPX」ファイルとなります。
また、Googleドライブに保存済みの地図情報や、フォトアルバムから写真データをインポートすることができるので、GoogleアカウントでGoogleドライブやフォトアルバムを利用している人は活用してみてください。
レイヤーからレイヤーにドロップしたピンを移動することも可能です。レイヤーメニュー一覧から、移動したいピンをドラッグアンドドロップして、他のレイヤーにピンを移動します。次は各レイヤーに名前を入力して保存します。各レイヤーの横部分に表示されている「︙」をクリックして「レイヤ名を編集」を選択してください。
レイヤ名を編集したら「保存」をクリックしてください。複数選択したピン間の移動手段を追加したい場合は画面上部の「ルートを追加」をクリックします。選択できる移動手段は「車」「自転車」「徒歩」の3つとなります。出発地点を「A」、到着地点を「B」として設定し、レイヤを組み合わせることで、様々な交通手段のルートを追加できます。
Googleマップ上に複数のポイントにピンをドロップする方法と手順解説は以上となります。複数のレイヤー、ピンを選択したら「プレビュー」をクリックして、ルートの確認やポイントしたピンの位置を確認しみてください。
続いて、Googleマップで選択した複数のピンをGoogleドライブの「マイマップ」に自動保存する方法を紹介していきます。
「Googleドライブ」に「マイマップ」を自動保存する
Googleドライブの「マイマップ」に、複数選択したピンやレイヤーを自動保存する方法は、GoogleマップからGoogleアカウントにログインしている必要があります。Googleにログインしている状態であれば、同じGoogleアカウントで同期しているすべてのデバイスでGoogleマップが自動保存され、確認することが可能となります。
「マイマップ」の非表示・削除方法
作成した「マイマップ」を非表示、または削除する方法を紹介します。複数のマイマップを追加している状態だとマップ管理が難しくなるので、整理整頓しておくことが重要です。
まず、Googleマップの「マイマップ」を非表示にする方法から紹介します。Googleマップを起動して、画面左上の「≡」アイコンをクリックしてください。表示されるメニュー一覧から「マイプレイス」>「マイマップ」と進みます。青色で表示されている「レイアウト」のチェックを外すと、灰色に文字色が変わります。これで選択した「マイマップ」が非表示になります。
非表示にした「マイマップ」は再度チェックを入れるクことで、文字色が青色に変化し再表示されます。スマホ専用のGoogleマップアプリで「マイマップ」を非表示にする場合は、Googleマップアプリ画面左上の「≡」をタップし、表示されている「マイマップ」をタップしてください。文字色が灰色になれば、「マイマップ」が非表示になります。
続いて作成済みの「マイマップ」を削除する方法を紹介します。作成済みの「マイマップ」を削除する場合は、Googleマップを起動して、画面左上の「≡」アイコンをクリックしてください。表示されるメニュー一覧から「マイプレイス」>「マイマップ」と進みます。
削除したい「マイマップ」を選択してくだい。「マイマップ」が起動したら画面左上にある「︙」をクリックして「ゴミ箱に移動」をクリックしてください。
Googleマップの複数ピンの立て方、およびレイヤーを使ったピンの一括表示・個別表示の解説は以上となります。
Googleマップアプリでスマホから地図を確認する方法
スマホ専用のGoogleマップアプリをスマホにインストールしておけば、作成した「マイマップ」の複数ピンを一括表示し、経路の確認や位置情報を確認することができます。PCで複数ピンを立てて、スマホのGoogleマップアプリでピンを一括表示すれば、旅行や複数地点を経由して移動する時に非常に便利です。
Googleマップアプリをスマホにインストールする必要がありますAndroidスマホユーザーは、下記のリンク先からGoogleマップアプリをインストールしてください。
iOS(iPhone・iPad)ユーザーは、下記のリンク先からGoogleマップアプリをインストールしてください。
Googleマップアプリを起動したら、PC版Googleマップでログインしている同じアカウントでアクティベートしてください。同じアカウントでログインすることで、「マイマップ」を共有することができます。Googleマップアプリにログインしたら、画面左上、検索キーワード入力欄左側にある「≡」>「マイプレイス」をタップして選択してください。
Googleマップの「マイプレイス」画面が表示されます。画面上部のメニュータブ一覧から「マップ」をタップして選択してください。PCのブラウザ版で作成した「マイマップ」一覧が表示されるので、確認・編集したい「マイマップ」をタップして選択します。
Googleマップの複数ピンを共有する方法
Googleマップの「マイマップ」で作成した複数ピンを立てたマップを共有する方法を紹介します。複数のピンを一括表示にした状態で共有すれば、旅行プランを友だちや家族と共有することができます。
Googleマップの「マイマップ」を共有する場合は、「マイマップ」を起動して画面左側に表示されているメニューから「共有」を選択してください。「共有設定」画面が表示され、「共有リンク」が表示されます。共有リンクをコピー・アンド・ペーストするか、SNSでリンクを共有する方法があります。
「マイマップ」の共有が完了すると「アクセスできるユーザー」項目に招待されたユーザーが追加されます。メールで「マイマップ」への招待を送る場合は、画面下部に表示されている「招待」項目に名前、またはメールアドレスを入力して招待メールを送信してください。
ページ下部に表示されている「オーナー設定」では、管理者権限の設定が可能です。「編集者によるアクセス権の変更や新しいユーザーの追加を禁止します」にチェックを入れておくと、管理者(オーナー)以外のユーザーは、その他のユーザーの招待や「マイマップ」の編集を拒否することができます。
複数ピンを立てるだけでなくサイトにも埋め込み可能
Googleの「マイマップ」の大きな特徴である、複数ピンを立てて一括表示した状態の地図を、Webサイトに埋め込みする方法を詳しく紹介します。Webサイトへの埋め込みは非常に簡単なので、埋め込み機能を有効活用しましょう。よくあるマップ埋め込みの利用例として、複数店舗を展開するチェーン店が店舗所在地を紹介する時に利用しています。
Googleマップの「マイマップ」を埋め込みする方法とは?
「マイマップ」をサイトに埋め込みする場合は、Googleマップを起動し埋め込みたい「マイマップ」を表示してください。「共有」アイコンをクリックして「非公開」になっているマップステータスを「オン-ウェブ上で一般公開」を選択して「保存」をクリックしてください。
「マイマップ」のステータスを「公開状態」に変更したら、画面左上に表示されている「︙」をクリックして、表示されるメニュー一覧から「自分のサイトに埋め込みする」を選択してください。「マイマップ」の「HTML」コードが表示されるので、Webサイトのページソースコード内に貼り付け(埋め込み)してください。
「マイマップ」の複数ピンを一括表示した状態で、Webサイトに埋め込みする方法の手順は以上となります。一括表示状態と、レイヤーを使った一括表示方法をうまく活用して、最適な埋め込みマップを作成してみてください。
Googleマップで複数のピンを立てることで行きたい場所の管理が簡単に!
本記事では、Googleマップの便利な複数のポイントにピンを立てて、一括表示・及びレイヤーを使ってピンを一括表示する方法を紹介しました。記事後半で紹介した「マイマップ」の共有・埋め込み方法を活用して、快適なGoogleマップライフを送りましょう。



























