Googleカレンダーのスケジュール共有方法!ユーザーの閲覧権限設定するには?
Googleカレンダーではスケジュールを複数人に共有したり、共同で管理したりすることで、予定の調整を楽にすることができます。今回は、Googleカレンダーでのスケジュールの共有の仕方から解除方法、閲覧権限の設定方法についてご紹介します。

目次
- 1Googleカレンダーを共有するメリットは?
- 2Googleカレンダーでスケジュールを共有する方法
- ・Googleカレンダーでスケジュールを共有する
- ・共有用のカレンダーを作成する
- 3Googleカレンダーでスケジュールを確認・解除する方法
- ・他の人のGoogleカレンダーを確認するには?
- ・Googleカレンダーの共有を解除する
- 4Googleカレンダー共有で知っておきたい情報
- ・スマホアプリでGoogleカレンダー共有はできない
- ・拡張機能でGoogleカレンダーを便利に活用する
- ・Googleカレンダーをスマホで活用するならAndroid
- 5同僚や恋人とGoogleカレンダーを共有しよう
- ・Googleの記事が気になった方にはこちらもおすすめ!
Googleカレンダーを共有するメリットは?
GoogleカレンダーはスマホやPCなど様々な媒体で使用できるスケジュール管理ツールです。Googleカレンダーでは個人のスケジュールを管理することはもちろん、特定のユーザーとカレンダーを共有してお互いのスケジュールをリアルタイムで閲覧することもできます。
Googleカレンダーでスケジュールを共有する方法
それでは、Googleカレンダーを任意のユーザーに共有する方法をご紹介します。
Googleカレンダーでスケジュールを共有する
スケジュールの共有をする際には、スマホのアプリではなくPC版のGoogleカレンダーを使用します。ここでは、自分のスケジュールを「見せたいユーザー」に共有する方法をご説明します。
共有するGoogleカレンダーを作る
まず、共有するためのカレンダーが必要です。Googleカレンダーにアクセスし、自分のカレンダーを作成します。作成するには、まずカレンダー左側の「カレンダーを追加」の横にある「・・・」をクリックします。
選択するとプルダウンメニューが表示されるので、「新しいカレンダー」を選択します。
設定画面に移動するので、画面左側から任意のカレンダー名を登録し、「カレンダーを作成」ボタンをクリックすれば作成完了です。
カレンダーが作成できたら、画面左側に作成したカレンダーが表示されているのでクリックし、プルダウンから「特定のユーザーとの共有」を選択、「+ユーザーを追加」ボタンをクリックします。
Googleカレンダーを共有したいユーザーを選ぶ
「+ユーザーを追加」ボタンをクリックしたら、共有したい相手のgmailアドレスを入力します。
表示する閲覧権限設定を選択
アドレスを入力すると、追加したアドレスの右側に閲覧権限に関するタブが現れます。ここをクリックし、共有相手の閲覧権限設定を行います。
ここでは、共有した相手に制限をかけることで、表示させるカレンダーの内容をコントロールできます。設定できる閲覧権限の種類は以下の4つです。
- 予定の時間枠のみを表示(詳細を非表示)
- 閲覧権限(すべての予定の詳細)
- 予定の変更権限
- 変更および共有の管理権限
今回は、相手にスケジュールを共有するという目的があるので、「閲覧権限(すべての予定の詳細)」を選びます。この設定によって、相手は共有された予定を編集したり、共有ユーザーの管理をすることはできなくなりますが、スケジュール内容の確認は可能となります。
最後に、「送信」をクリックして共有は完了です。
共有用のカレンダーを作成する
ここまでは自分のカレンダーを他のユーザーに共有する方法をご紹介しました。このほかにも、Googleカレンダーでは、プロジェクトメンバーや友人、恋人といった複数のメンバー内で相互に予定を編集しあうことができます。複数で管理ができる共有用カレンダーを作成する方法をご紹介します。
それでは共有用カレンダーの作成方法をご紹介します。Googleカレンダーの新規作成方法は先ほどと同様です。 まず、カレンダー左側の「カレンダーを追加」の横にある「・・・」をクリックします。
プルダウンで「新しいカレンダー」を選択し、設定画面を開きます。
共有用のカレンダー名を新しく登録し、「カレンダーを作成」ボタンをクリックすれば作成完了です。
共有したい人の情報を入力
カレンダーが作成できたら、画面左側に新しく作った共有用カレンダーが表示されているので選択し、プルダウンから「特定のユーザーと共有」をクリックします。そのあと「+ユーザーを追加」ボタンをクリックし、共有したい相手のgmailアドレスを入力します。
閲覧権限を設定する
アドレスを入力すると、追加したアドレスの右側に、共有相手に関する閲覧権限設定タブが現れるのでクリックします。今回は、ひとつの共有カレンダーを複数人で管理をするという目的なので、「予定の変更権限」「変更および共有の管理権限」のいずれかを選択します。これにより、共有カレンダーを作成した人と同様の操作権限を相手に与えることができます。
最後に「送信」ボタンをクリックしてカレンダーの共有は完了となります。共有メンバーを複数人追加したい場合は、続けて共有設定することが可能です。
Googleカレンダーでスケジュールを確認・解除する方法
Googleカレンダーで特定のユーザーとの共有ができたら、次は各ユーザーのスケジュールを確認してみましょう。また、共有したユーザーを解除する方法についてもご説明します。
他の人のGoogleカレンダーを確認するには?
Googleカレンダーでは、スケジュール上に任意のユーザーのカレンダーを表示することができます。この設定は複数名でも同時に閲覧可能なので、「この人とこの人が同時に空いている時間に会議を設定したい」などといったシチュエーションにとても便利です。
「カレンダーを追加」にメールアドレスを入力
画面左にある「カレンダーを追加」に表示したい相手のメールアドレスを入力します。
そうすると、その下にある「マイカレンダー」に相手のカレンダーが追加されます。カレンダー上に予定を表示するにはカレンダー名の左のボックスをクリックし、「✔マーク」を入れます。
スケジュールが一緒に表示される
これで、自分と相手のカレンダーを同時に閲覧することができます。複数のユーザーを表示するときには、区別がしやすいようにそれぞれのカレンダー表示色を変えることをおすすめします。
Googleカレンダーの共有を解除する
一度カレンダーを共有したユーザーに対して、予定を閲覧できないようにするにはどのようにすればよいのでしょうか?Googleカレンダーの共有設定を解除する方法をご紹介します。
まずは、Googleカレンダー右上にある歯車マークをクリックし、設定画面を開きます。
共有しているカレンダーを選択
画面左側から、現在他のユーザーと共有しているカレンダーを選択し、「特定のユーザーとの共有」をクリックします。
共有しているユーザーの「×」をクリック
現在共有しているユーザーが表示されていますので、共有状態を解除したいユーザーの右側にある「×」をクリックします。
これで共有設定の解除が完了となり、相手は自分のカレンダーを見ることができなくなります。
Googleカレンダー共有で知っておきたい情報
ここまではGoogleカレンダーの共有方法についてご紹介してきました。そのほかに、Googleカレンダーについて是非知っておいていただきたい情報についてまとめました。
スマホアプリでGoogleカレンダー共有はできない
Googleカレンダーにはスマホの専用アプリがあります。アプリではスケジュールの閲覧、予定の追加など基本的なスケジュール設定は可能です。しかし、スマホアプリでは共有設定ができない仕様となっています。各種共有設定はPCで、普段の予定確認はアプリ、というように使い分けをするとよいでしょう。
どうしてもスマホで共有設定をしたいという場合は、safariなどのブラウザでGoogleカレンダーページを開けば、アプリを介さずに操作することで設定ができます。しかし、画面がスマホに対応していないため、簡単に操作することはできないので注意しましょう。
拡張機能でGoogleカレンダーを便利に活用する
Google Chromeの拡張機能を利用することでGoogleカレンダーをさらに便利に使うことができます。拡張機能は「Chromeウェブストア」で追加することができ、既存のシステムを強化する機能となります。
Googleカレンダーにおいては、
- カレンダーを開かずに予定が確認できる機能
- ブラウザ上にあるテキスト情報をそのまま予定に登録できる機能
- 今日のスケジュールをツールバーに表示してくれる機能
などなど、既存のシステムでは実現できない便利な機能が揃っています。いくつかの拡張機能が用意されているので、自分の使い方に合ったものを選ぶとよいでしょう。
Googleカレンダーをスマホで活用するならAndroid
AndroidのスマホにはあらかじめGoogleアプリが搭載されているため、すぐにサービスを試すことができます。Googleカレンダーは別途インストールが必要となりますが、AndroidはGoogleが開発したシステムであるため、GoogleのサービスとAndroidは関連性が高いといえるでしょう。
同僚や恋人とGoogleカレンダーを共有しよう
さまざまなカレンダーの中でも、特にGoogleカレンダーはスケジュールの共有がしやすいカレンダーだと言われています。Googleカレンダーで同僚や恋人とスケジュールを共有することで、直接相手に確認をしなくても、ひとめでお互いのスケジュールの確認ができます。
例えば、同僚とスケジュールを共有すれば、ミーティングの予定などもスムーズに設定できますし、プロジェクトなどのタスクも共有できるでしょう。プライベートにおいては、恋人や友人とスケジュールを共有することで、休日の予定を立てるときにも役立ちます。
スマホアプリを使えば外出先での確認も可能です。Googleカレンダーの共有機能を存分に活用して、仕事やプライベートの予定調整にかかる労力を抑え、時間の使い方をより充実させましょう。
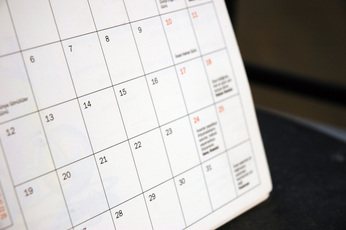 Googleカレンダーの使い方まとめ!PCとスマホのアプリでの共有方法は?
Googleカレンダーの使い方まとめ!PCとスマホのアプリでの共有方法は?Googleの記事が気になった方にはこちらもおすすめ!
 Googleカレンダーのリマインダーの使い方!通知が表示されない対処法も解説!
Googleカレンダーのリマインダーの使い方!通知が表示されない対処法も解説!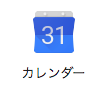 Googleカレンダーの予定の色分け表示の変更方法!土日の色分け方法を解説!
Googleカレンダーの予定の色分け表示の変更方法!土日の色分け方法を解説! Googleカレンダーの通知のオン/オフ設定方法!10分前のポップアップを消すには?
Googleカレンダーの通知のオン/オフ設定方法!10分前のポップアップを消すには? GoogleカレンダーにGoogle ToDoリストを表示させてタスク管理する!
GoogleカレンダーにGoogle ToDoリストを表示させてタスク管理する!


























