Gmailアドレスにメールが届かない・受信できない5つの原因と対処法!
Gmailのアドレスにメールが届かない・受信できな原因には5つの原因と対処法があります!受信者側の原因と送信者側の双方の利用状況を確認してGmailのアドレスにメールが届かない・受信できない原因を解明して対策をとりましょう。
目次
- 1Gmailアドレスにメールが届かない・受信できないのはなぜ⁉
- 2Gmailアドレスにメールが届かない(受信者が原因の場合)
- ・原因1:届いているはずなのに見つからない
- ・あらかじめ連絡先を登録
- ・原因2:受信できないのはGmailのみ
- 3Gmailアドレスにメールが届かない(送信者が原因の場合)
- ・原因3:エラーが出て送信ボタンが押せない
- ・原因4:メール送信後にエラーメッセージ
- ・メールアドレス自体が間違ってしまっている
- ・添付ファイルサイズが大きすぎる
- ・原因5:上記どれを試しても送信できない・受信できない
- 4Gmailアドレスにメールが届かない(その他)
- ・エラーメッセージすら届かない時は
- 5番外編:スマホの場合は?
- ・送信者名を変更する方法(ブラウザ版)
- ・迷惑メールフィルター設定方法
- 6何をしてもGmailが届かない・受信できない場合は問い合わせてみよう
- ・Gmailの記事が気になった方にはこちらもおすすめ!
Gmailアドレスにメールが届かない・受信できないのはなぜ⁉
Gmailアドレスにメールが届かない・受信できないのはなぜなのか、大切なメールを見られなくなるのは困ってしまいます。Gmailアドレスにメールが届かない・受信できない背景には、受信者側の原因と、送信者側の原因を含めて5つの原因があるのです。
なぜGmailアドレスが届かないのか、受信ができないのか、ひとつひとつご説明していきますので、Gmailアドレスにメールが届かない・受信できない時の参考にしてみてください。
Gmailアドレスにメールが届かない(受信者が原因の場合)
Gmailアドレスにメールが届かない・受信できない原因には、受信者側に原因がある場合と送信者側に原因がある場合の2パターンあります。まずは受信者側に原因がある場合として、受信者である自分のGmail内に何か不具合がないか、落ち度はないかどうか確かめてみましょう。
原因1:届いているはずなのに見つからない
何も問題なく利用していたはずのGmailアドレスに、メールがいつの間にか届かなくなった時、Gmailアドレスからメールを確認できないと困ってしまいます。そんな時考えられる不具合の可能性として、「迷惑メール」フォルダにメールが振り分けられている可能性があげられます。
Gmailが「迷惑メール」だと判断したメールを、通常の受信フォルダではなく、別のフォルダに振り分けてしまうため、Gmailアドレスに届いているはずのメールが届かない・受信できない見つからないという事が起こります。
「迷惑メール」と判断されたメールは「迷惑メール」フォルダに振り分けられていますので「迷惑メール」フォルダを確認してみましょう。
あらかじめ連絡先を登録
Gmailの「知らないメールアドレス」から送信されたメールを、「迷惑メール」と判断してしまう仕組みによって届くはずのメールが「迷惑メール」フォルダに振り分けられてしまった。このような事態を免れるには、あらかじめ受信したい連絡先をGmailアドレスに登録しておきましょう。「連絡先」という項目をクリックし、「連絡先の作成」を行います。
「新しい連絡先の作成」の画面が表示されますので必要項目を入力して連絡先に追加登録します。連絡先を登録しておけば必要なメールと判断され、「迷惑メール」に振り分けられる心配がなくなります。
迷惑フォルダ以外も確認
Gmailアドレスにメールが届かない原因には、「迷惑メール」フォルダに振り分けられてしまう事の他に、「ソーシャル」と「プロモーション」が原因の場合もあります。届かない・見つからないメールが、「迷惑メール」フォルダにも振り分けられていない場合は、「ソーシャル」と「プロモーション」という項目がありますので、そちらを確認してみましょう。
基本的には「迷惑メール」フォルダに振り分けられている可能性の方が多いので、まずは「迷惑メール」フォルダを確認してから、「ソーシャル」と「プロモーション」を確認してみると良いでしょう。
原因2:受信できないのはGmailのみ
Gmailアドレスにメールが届かない・受信できない対処法として、2つ目の原因にあげられるのは、受信者側のドメインの受信設定に関係があります。キャリアメールなどには複数のドメインのメールが受信されますが、受信できないメールがGmailのみの場合、Gmailアドレスのドメインが受信できない設定になっていると考えられます。
Gmailが自信のドメインを拒否しているとは考えにくいので、Gmail以外に利用しているキャリアメールなどにGmailのドメインの受信設定ができてないと考えられます。まずは利用しているキャリアメールの中に「受信リスト設定」や「受信許可設定」の項目がありますので、Gmailのドメインである「gmail.com」を入力します。
次にメールの受信先フォルダを受け取りたいフォルダに設定します。するとGmailのドメインをセキュリティー側が認識して受信してくれますので、Gmailアドレスのメールが届かない・見えないといった事態を回避できます。キャリア別の設定方法は後半で詳しくご説明します。
Gmailアドレスにメールが届かない(送信者が原因の場合)
次にご説明するのは送信者側にGmailアドレスのメールが届かない・受信できない原因がある場合についてです。これまでにご説明したGmailアドレスにメールが届かない・受信できない場合の、受信者側の原因2つに加えて、受信者側に考えられる原因には以下のの3つがあげられます。
- 特殊なメールアドレスを使用しているためGmailが認識できない
- メールアドレスに誤りがある
- 添付ファイルの容量が大きいためGmailが送信できない
原因3:エラーが出て送信ボタンが押せない
Gmailアドレスにメールを送ろうとしたとき、エラー表示が出てメールが送信できないという事があります。こちらも、送らなくてはならないメールを送信できないとなると、焦りますし、困ってしまいます。
2009年4月以降にメールアドレスの取得のルールが変化した事が原因としてあげられます。20009年4月以降は、以下のようなメールアドレスの取得ができなくなりました。
- ○○.@ドメイン(@以前にピリオドが使用してある)
- ○○..○○@ドメイン(@以前にピリオドが連続使用されている
上記のようなメールアドレスは、Gmailから送信してもエラー表示がされて送信できないという事態が起こるようです。ルールが改定されるより以前に上記のようなメールを取得されていた場合は今でも使用が可能なはずなのですが、Gmailは上記のようなメールアドレスを認識できない傾向があるようです。
受信者側のメールアドレスが上記のようなメールアドレスで、Gmailが送信できない場合の対処法をご紹介します。
- 受信者側に別のメールアドレスを教えてもらう(もしくはアドレス自体を変える)
- PCでGmailを送信する場合、ダブルクォーテーション「”」を使用する
2.に関して、スマホで操作する場合はブラウザでGmailを開き、webデスクトップ表示にするとPCと同じ要領で操作できます。
原因4:メール送信後にエラーメッセージ
Gmailアドレスにメールが届かない・受信できない原因として、こちらはちょっとしたミスが原因のようです。Gmailアドレスにメールを送信した時に、エラーメッセージが届くことがありますが、それはメールアドレスの誤りや、添付ファイルの容量が大き過ぎることが原因かもしれません。
焦ってメールを送ったり、アドレスの確認が不十分であるとエラーメッセージが届きます。同じく添付ファイルの容量が送信可能容量を超えてしまっている場合、こちらもエラーメッセージが届き、Gmailアドレスにメールを送信する事ができません。
メールアドレス自体が間違ってしまっている
迷惑メールが間違っているとGmailアドレスにメールを送信する事は出来ません。送信できなかった旨のエラーメッセージが届きます。英文のエラーメッセージが届く場合もあり、いきなり英文が届き驚枯れるかもしれませんが、英文のエラーメッセージは翻訳できますので、「翻訳」機能を使用してみましょう。
メールアドレスの誤りがメールを送信できない原因と判明した場合は、再度編集メニューからメールアドレスを正しく入力し直して、送信し直すか、新規作成して送信し直しましょう。
添付ファイルサイズが大きすぎる
送信可能な添付ファイルの容量は決められていますので、決められた容量を超えてしまうとGmailアドレスにメールを送信する事ができません。分割して送信し直すか、大容量のファイルを一括送信してくれるサイトを利用してみるのも良いでしょう。
原因5:上記どれを試しても送信できない・受信できない
これまでにご紹介してきたGmailアドレスにメールが届かない・受信できない原因た対策があてはまらない場合は、スパムフィルターが原因であることが考えられます。迷惑メール対策のためのセキュリティ機能がスパムフィルターですが、スパムフィルターに引っかかり、エラーメッセージが届かないようでは、セキュリティ機能も迷惑でしかありません。
スパムフィルターが原因なのかどうかを確認する方法もなく、スパムフィルターに引っかかるとこれまでにご紹介してきた方法では対処できません。スパムフィルターについては後程ご紹介します後程で参考にしてみてください。
Gmailアドレスにメールが届かない(その他)
Gmailアドレスにメールが届かない・受信できない原因として、受信者側と、送信者側における原因と対策を5つご紹介してきました。この5つの原因にも該当しない原因を「その他」としてこれからご説明します。Gmailアドレスにメールが届かない・受信できない原因としてその他に何が考えられるか、次の項目をご確認ください。
エラーメッセージすら届かない時は
これまでにご紹介してきた5つの原因には、メールが届かない・受信できないという状態が、目に見えて確認できたのですが、エラーメッセージも届かないという事例もあるようです。また、送信したメールがどこへ行ったのか分からなくなる(消失)という事例もあります。
エラーメッセージが届かなと、正常に送信できたと誤認してしまいますし、Gmailアドレスにメールが送られていない状態を把握できません。また、メールが消失してしまえば送信した証拠も残りませんし、編集して再送信する事もできなくなり、またいちからメールを作成しなくてはなりません。このような事態をどのように回避すればよいのでしょうか。
エラーメッセージすら届かない場合は、スパムフィルターに引っかかっているかもしれません。スパムフィルターでの原因は一般ユーザーでの間ではあまり見受けられません。
広告メールなどを大量に送信する企業などは適用の可能性があるかもしれませんが、一般ユーザーがGmailアドレスにメールが届かない・受信できない場合に、このスパムフィルターが原因であるかもしれない可能性は低いでしょう。
Wordファイルの添付を大量に送信した事がある、HTM形式のメールにしているなどの場合、スパムフィルターに引っかかっている事例が多いようです。心当たりがあればスパムフィルターが原因の可能性も疑いましょう。
番外編:スマホの場合は?
スマホでもGmailを利用しているとGmailアドレスにメールが届かない・受信できない状況があります。PCでの不具合に加えて、スマホでの対処法も知っておきましょう。スマホでGmailアドレスにメールが届かない・受信できない原因には以下の原因があるようです。
- Gmailのアップデートができていない
- スマホや端末の再起動ができていない
- Wi-Fiにつながっていない(機内モードになっている)
- Gmailの同期設定がされていない
Gmailがアップデートされていなかったり、長期間す補や端末を再起動させていない場合、Gmailが正常に起動しない場合があります。アップデートや再起動をして、スマホや、Gmailの動作環境を整えましょう。4.のGmailの同期設定については、「Gmailの同期」にチェックを入れて設定します。
Gmailのストレージ容量が不足している場合もあります。不要なメールを削除する、Gmaiのlストレージ容量を増やすなどの対策も必要です。1.2.のアップデートや再起動でGmailのストレージ容量を増やす件は多少改善されるでしょう。
送信者名を変更する方法(ブラウザ版)
原因3の、「エラーが出て送信ボタンが押せない」でもご説明しましたが、スマホで操作する場合はブラウザでGmailを開き、webデスクトップ表示にするとPCと同じ要領で操作できます。
迷惑メールフィルター設定方法
迷惑フィルターの設定方法をご紹介します。迷惑フィルターの設定方法はキャリアごとに違いますので、ドコモ、au、ソフトバンクに分けてご説明します。
ドコモの場合
ドコモメールアプリから設定しましょう。
1.ドコモメールアプリを起動
2.「その他」から「メール設定」へ進みます
3.メール設定画面に表示された一覧から「ドコモメール設定サイト」を選択
4.dアカウントを入力してログインします
5.メール設定画面が表示されますので、「迷惑メール対策」にある複数のメニュー項目の中から、「かんたん設定」を選び登録します。
auの場合
auの「Eメール」アプリから設定しましょう。サポートセンターからも設定可能です。
1.アプリを起動し、メニューを開きます。
2.「Eメール設定」をタップします
3.「アドレス変更・その他の設定」を選択します
4.設定画面に進んだら「迷惑メールフィルターの設定/確認」をタップします
5.暗証番号入力欄にスマホの契約時に登録し桁の暗証番号を入力します
6.「受信リストに登録/アドレス帳受信設定をする」をタップします
7.受信したメールアドレスを登録して「必ず受信」にチェックを入れましょう
ソフトバンクの場合
ソフトバンクの「My Softbank」から設定しましょう
1.ブラウザから「My Softbank」のサイトにアクセスします
2.携帯電話番号とパスワードを入力し、ログインします
3.「メール設定」をタップします
4.「メールを設定する」から「設定する」をタップし、「迷惑メールブロックの設定」を開きます
5.「救済リスト」にGmailのドメインを登録します
6.「転送設定/メーリングリストアドレス」と、「有効」にチェックをつけます
何をしてもGmailが届かない・受信できない場合は問い合わせてみよう
Gmailアドレスにメールが届かない・受信できない原因として、これまでに様々な原因と対処法をご紹介してきましたが、どれにも当てはまらない、解決できないといった場合は、Gmailに問い合わせてみましょう。Gmail側の急な不具合という場合もあるかもしれません。まずはこれまでのご紹介内容をお試しいただき、それでも解決しない場合は、Gmailへお問い合わせください。
Gmailの記事が気になった方にはこちらもおすすめ!
 Gmailの受信トレイのメールを一括削除/既読する!スマホ/PCでのやり方も解説!
Gmailの受信トレイのメールを一括削除/既読する!スマホ/PCでのやり方も解説! Gmailが開かない時の対処法!PCとスマホアプリで受信メールが見れない?
Gmailが開かない時の対処法!PCとスマホアプリで受信メールが見れない?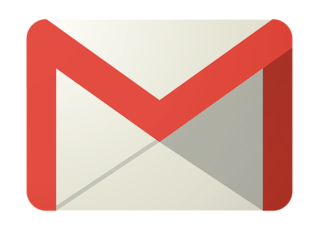 Gmailの受信拒否する設定方法!特定のアドレスをブロックするには?
Gmailの受信拒否する設定方法!特定のアドレスをブロックするには? Gmailの迷惑メール設定!PC/スマホでメールを振り分けて受信拒否設定する
Gmailの迷惑メール設定!PC/スマホでメールを振り分けて受信拒否設定する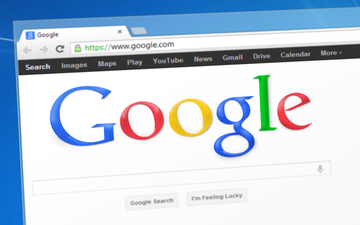 Gmailの自動振り分け設定の仕方!受信トレイのメールにラベルをつける!
Gmailの自動振り分け設定の仕方!受信トレイのメールにラベルをつける!























