Gmailのアドレス帳(電話帳)の使い方まとめ!連絡先の同期や編集して管理する!
Gmailのアドレス帳の便利な管理方法、使い方をご紹介します。本記事で紹介する機能や方法を活用すれば、Gmailを更に便利に活用することが可能となります。皆さんも本記事を参照しながら、Gmailのアドレス帳を便利に管理、活用してみましょう。
目次
Gmailのアドレス帳(電話帳)で連絡先を管理する
本記事冒頭の本章ではGoogleが提供するGmail上のアドレス蝶(電話帳)の連絡先を管理する方法をご紹介します。Gmailには、Googleが提供するサービスの中に【連絡先】というサービスがあり、スマホ上のアドレス帳(電話帳)と同じ機能が利用できます。
Gmailをスマホで利用している場合は、Gmailとスマホのアドレス帳(電話帳)と同期することも可能です。一度Gmailアプリとスマホのアドレス帳(電話帳)を同期すれば、すべての連絡先がGoogleの【連絡先】と同期されます。
Googleが提供するサービスの【連絡先】と、Gmailアプリアドレス帳(電話帳)との連携をすることで、Gmail上の電話用(アドレス帳)を一元管理すれば、Gmailの利便性が向上するので、本記事で紹介する連絡先の同期方法を確認しておきましょう。
Googleの【連絡先】にアクセスする場合は、下記のリンクからGmailへアクセスしログインしてください。
利用したいGmailアカウントにログインしたら、画面右上のメニューアイコンをクリックして、表示されるメニュー一覧から【連絡先】をクリックします。
以上でGmail(Google)の連絡先へのアクセス方法の手順は以上です。このGmailの連絡先の編集方法や、連絡先の追加方法、及び同期方法は本記事後半で詳細にご紹介しています。次の章ではGmailアプリを利用して、スマホのアドレス帳(電話帳)とGmailアプリの連絡先を同期する方法をご紹介します。
スマホの公式Gmailアプリをダウンロードする
Gmailをスマホで利用する場合は、スマホ専用のGmailアプリをインストールしてください。iPhoneやAndroidスマホのメールアプリでGmailを管理、利用することもできます。ですが、スマホにインストールされているメールアプリでは、キャリアを変更した時に、データの引き継ぎが非常に面倒なのです。
Gmailアプリを利用すれば、キャリアを変更しスマホの機種変更をしても、新しいスマホ端末にGmailアプリを再インストールし、Gmailアカウントにログインするだけで簡単にデータ引き継ぎが可能なのです。
また前にも述べたようにGmailアプリには、スマホのアドレス帳アプリと同期することができる機能が搭載されています。アドレス帳アプリを編集、及び削除、追加するだけでGmailアプリの内の連絡先も変更されるので、非常に便利です。
Gmailアプリの使い方もブラウザ版Gmailとほとんど変わらないので、スマホでGmailを利用する場合は、Gmailアプリを利用してみてください。
Gmailアプリのインストールは下記のリンクにアクセスしてください。
- Androidユーザーの方はこちらのリンクからインストールしてください。
- iOS(iPhone・iPad)ユーザーの方はこちらのリンクからインストールしてください。
上記のリンクにアクセスしたら【入手】または【インストール】をタップしてください。なおGmailアプリはiPhoneだけでなく、iPadにも対応しています。iPadユーザーの方も、ここで紹介した手順でGmailアプリをインストールすることができます。
Gmailアプリのダウンロード方法の解説は以上です。次の章ではGmailアプリのログイン方法をご紹介します。
Gmailアプリでアカウントにログインする
Gmailアプリで連絡先(アドレス帳)を同期する前に、Gmailアカウントでログインする必要があります。またGmailアプリには複数のGmailアカウントを管理する機能が搭載されているので、簡単な使い方も紹介していきます。
Gmailアプリを起動したら【アカウントを追加】をタップして下さい。
【アカウントの追加】画面が表示されます。GmailアプリではGoogleアカウント以外のメールアドレスも登録することが可能です。ここではGoogleを選択します。
Gmailアプリの確認画面が表示されます。【続ける】をタップしてください。
Googleアカウントへのログイン画面が表示されます。Gmailアドレスを入力して【次へ】をタップします。またGmailアカウントを新規作成したい方は、ここで【アカウントを作成】をタップして下さい。
続いてパスワードを入力して【次へ】をタップして下さい。
利用したいメールアドレスのスイッチをONにしてください。複数のGmailアカウントを登録した場合、アカウント画面でGmailアプリに表示したいメールアカウントの切り替えができます。また複数のメールアカウントを有効化することも可能です。
続いてGmailアプリ上で連絡先を同期する方法をご紹介します。
連絡先を同期する方法
Gmailアプリ上で連絡先を同期する場合は、iPhone上の設定アプリから同期する必要があります。
下記の手順でGmailアプリと連絡先(アドレス帳)との同期を進めて下さい。
iPhoneの連絡先に登録してあるアドレスを利用したユーザーは、iPhoneの【設定】アプリを起動してください。設定画面一覧を下方向にスクロールして、アプリ一覧メニューから【Gmail】を選択して下さい。
Gmailアプリモートデスクトップの設定画面が表示されます。Gmailのアクセス許可項目一覧、最上部に表示されている【連絡先】のスイッチをONに切り替えてください。
これでiPhoneの連絡先に登録されているメールアドレスがGmailアプリと同期します。【To】欄に名前を入力するだけで宛先メールアドレスが追加されます。スマホのアドレス帳で連絡先の編集及び追加、削除をするだけで、Gmailアプリに反映されるので、管理や使い方も非常に簡単です。
以上でGmailアプリの上で、スマホの連絡先を同期する方法、及び使い方の紹介は以上となります。Gmailアプリの詳しい使い方を知りたい方は、下記のリンクでGmailアプリの便利な使い方を紹介しているので参考にしてみてください。
Gmailのアドレス帳(電話帳)に連絡先を追加する
続いて本章ではブラウザ版Gmailのアドレス帳(電話帳)に連絡先を追加する方法をご紹介します。
ブラウザ版のアドレス帳(電話帳)でも連絡先の追加や管理が可能です。Gmailアプリを利用している方は、ブラウザ版Gmailで追加した連絡先は自動でGmailアプリに連携されるので非常に便利です。ブラウザ版Gmailの連絡先の追加方法を覚えておくことをおすすめします。
個別に追加する方法
ブラウザ版Gmailのアドレス帳(電話帳)に個別で連絡先を追加する方法をご紹介します。まずは下記のリンクからGmailの連絡先ページにアクセスしてください。アクセスしたらGmailアカウントにログインしてください。
Googleにログインし連絡先画面が表示されたら、画面左側のメニュー一覧の最上部【連絡先の作成】をクリックして下さい。
【新しい連絡先の作成】が表示されます。名前やメールアドレス、電話番号などを入力し、画面右下の【保存】をクリックして下さい。
また更に詳しい連絡先の情報を入力したい場合は、画面左下の【その他の項目】をクリックして下さい。
【その他の項目】では下記の情報を保存することができます。
| 誕生日 | イベント予定日 | ウェブサイトURL |
| パートナー関係 | チャット | インターネット通話番号 |
| カスタム項目 | メモ |
Gmailブラウザ版の【連絡先】から個別に連絡先を追加する方法は以上となります。
アドレス帳データをインポートする場合
Gmailブラウザ版には【CSVファイル】または【vCardファイル】をインポートすることで、一括でアドレス帳データを追加することが可能です。2019年2月現在これら以外のファイルはインポートできないので注意してください。
ビジネスでGmailを利用している方、及び複数のGmailアカウントを保有している方は、それぞれのアカウントの連絡先データをインポートし、他のアカウントにエクスポートすることで、すべてのGmailアカウントで連絡先を共有することができるので、覚えておくと非常に便利です。
Gmailの左側のメニュー一覧から【もっと見る】>【インポート】と選択してください。
【ファイルを選択】をクリックして【CSVファイル】または【vCardファイル】を選択し、【インポート】をクリックして下さい。
Gmailの連絡先インポートの使い方の手順は以上となります。
Gmailのアドレス帳(電話帳)を編集する
続いてGmailのアドレス帳に登録した連絡先の編集方法をご紹介します。一度Gmailに追加した連絡先は、後から登録情報を編集することができます。電話番号の編集やメールアドレスの編集方法を覚えておくと、連絡先のユーザーが携帯キャリアを変更した際に便利なので覚えておくことをおすすめします。
Gmailのアドレス帳に登録した連絡を編集する場合は、Gmailの連絡先画面上、編集したいユーザーにアイコンを合わせて、右側に表示されている【編集】アイコンをクリックして下さい。
新規登録画面の使い方同様、それぞれの修正したい項目を編集した後【保存】をクリックすれば編集完了です。
アドレス帳データをエクスポートする方法
Gmailのアドレス帳データをエクスポートすることも可能です。Gmailの連絡先の一括インポート方法でも紹介した様に、Gmailの連絡先を一括でエクスポートすれば、他のGmailアカウントにも連絡先データを移行することができ、非常に便利です。
Gmailのアドレス帳データをエクスポートする場合は連絡先画面左側のメニュー一覧から【もっと見る】>【エクスポート】を選択して下さい。アドレス帳データが【CSV】ファイルとして出力されます。【もっと見る】>【インポート】から【CSV】ファイルをインポートしてください。
ビジネスでGmailを利用している方、及び複数のGmailアカウントを保有している方は、それぞれのアカウントの連絡先データをインポートし、他のアカウントにエクスポートすることで、すべてのGmailアカウントで連絡先を共有することができるので、覚えておくと非常に便利です。
Gmailアドレスの編集の使い方、及び連絡先データの一括エクスポートの使い方は以上となります。
Gmailのアドレス帳(電話帳)を削除する方法
Gmailのアドレス帳に登録されている連絡先を削除する方法をご紹介します。
Gmailのアドレス帳に登録した連絡を削除する場合は、Gmailの連絡先画面上、編集したいユーザーにアイコンを合わせて、右側に表示されている【削除】アイコンをクリックして下さい。
一度削除した連絡先は復元することが可能です。次の章では削除したGmailの連絡先を復元する方法をご紹介します。間違えて連絡先を削除してしまった場合も、落ち着いて復元のプロセスを実行してください。
Gmailのアドレス帳(電話帳)で連絡先を復元する方法
本章では誤って連絡先を削除してしまった場合の復元方法をご紹介します。Gmailで削除した連絡先は30日間の間であれば復元することが可能です。ですが30日を過ぎてしまった場合は復元できないので注意してください。
連絡先の復元方法は連絡先画面左側のメニュー一覧から【もっと見る】>【変更を元に戻す】を選択して下さい。
または、連絡先のデータ削除する前にエクスポートしてバックアップを取っておけば、CSVファイルから連絡先を復元することも可能です。前章で紹介した連絡先データのエクスプレス、及びインポートの使い方を参照にしてください。
復元するとそれまでに追加した新たな連絡先は消える
Gmailアドレスデーアの復元をする際に注意しなければならないのが【変更を元に戻す】をクリックすると、それまでに新規で追加した連絡先が消えてしまうことがあります。誤って連絡先データを削除してしまった場合は、直ちに連絡先データの復元を実行することをおすすめします。
Gmailのアドレス帳(電話帳)で便利に連絡先を管理しよう
本記事ではGmailのアドレス帳の便利な管理方法、使い方をご紹介しました。本記事で紹介した機能を活用すれば、Gmailを更に便利に活用することが可能となります。皆さんも本記事を参照しながら、Gmailのアドレス帳を便利に管理、活用してみてください。
Gmailの記事が気になった方にはこちらもおすすめ!
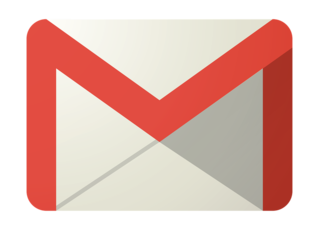 Gmailのアドレスを増やす方法!任意の文字やピリオドの追加で無限に増やせる?
Gmailのアドレスを増やす方法!任意の文字やピリオドの追加で無限に増やせる? Gmailで新しく届いたメールのアドレスを連絡先登録する方法!
Gmailで新しく届いたメールのアドレスを連絡先登録する方法!




































