Firefoxの履歴削除方法まとめ!閲覧・検索履歴やキャッシュを残さない!
Firefoxを使用している方必見!今回は、Firefoxのサイト閲覧履歴の削除方法を紹介します。仕事先や家族に自分の趣味全開のサイト履歴を公開してしまわないように。そして、履歴を削除して快適にネットを使えるようにしましょう。

目次
Firefoxの閲覧履歴を削除する方法
ここでは、Firefoxの閲覧履歴の削除方法を紹介していきます。ほかの人に見られたくないWeb履歴などがある場合はしっかりと削除し、残さないようにしましょう。
履歴の消去にはどのようなものが含まれる?
削除される履歴には大まかに以下の6点が含まれます。
- 表示したページとダウンロード履歴
- 検索バーやフォームへの入力履歴
- Cookie
【注意】Flashによって設定されたCookieを削除する場合、最新バージョンのFlashプラグインを使用する必要があります。
- キャッシュ
- 現在のログイン情報
- サイトの設定
最近の履歴を消去する
Firefoxでは一度にすべての履歴を削除するのではなく、最低1時間以内の履歴を削除することができます。履歴の削除方法は以下の通りです。
Firefoxを起動し、右上の3つ並んだ記号の一番左、四本線のマークを選択します。
”履歴”という項目をクリックし、”最近の履歴を消去”を選択します。
すると、”最近の履歴を消去”というウィンドウが開きます。消去する履歴の期間を設定(1時間.2時間.4時間.今日.すべて.の項目から)を行います。次に、どの履歴を削除するかを選択します。デフォルトですべてにチェックマークが入っているので、消したくない履歴等はチェックマークを外しておきましょう。
選択が終わった後、”今すぐ消去”を選択すると消去されます。この際、消してからの復元はできませんので要注意です。
履歴を自動的に消去する
毎回この画面に行って履歴を消すのはめんどくさい。履歴を残さないようにしたいけれど、消すのを忘れてしまいそうだという場合、Firefoxには”自動的に履歴を削除する”という方法があります。
1.Firefoxウィンドウの右上にある項目マーク”≡”を選択し、オプションを選択します。
”プライバシーとセキュリティ―”を選択し、スクロールをして”履歴”の項目に移動します。項目の一番上にある”Firefoxに⒲”の横の”▼”を選択します。
”▼”を選択すると、3つの項目が表示されます。”記憶させる履歴を詳細設定する”を選択し、Firefoxを閉じるときにFirefoxブラウザを開いてから記録された履歴を削除するという手段を取ります。
すると、チェック項目が一つ増えますので、”Firefoxの終了時に履歴を消去する”を選択します。
ここで、すべての履歴を削除するのであれば、このままの状態でいいのですが、例えば表示したページ・ダウンロード履歴・検索やフォームの入力履歴だけを削除したいというように詳細設定をしたい場合、チェック項目右横の”設定”を選択します。
チェック項目が入っているものが、Firefoxブラウザ終了時に自動的に消去される項目です。消去したくない場合はチェックマークを外し、”OK”を選択します。
特定のサイトの履歴だけを消去する
このサイトの閲覧履歴は消去したいけど、他のサイトの閲覧履歴は消去したくないという場合、サイトを指定してそのサイトの履歴だけ消去するという機能がFirefoxにはあります。
初めに、サイトの閲覧履歴を残したくないサイトページに行きます。サイトのURL検索バナーの右側にある”ⓘ”をクリックします。
すると、いくつかの項目が表示されますが、一番下の”Cookieとサイトデータを消去”を選択してください。
すると、現在表示されているブラウザで残った履歴が表示されます。削除する場合は、”OK”を選択することで、削除完了となります。
Firefoxの閲覧履歴・検索履歴を残さない方法
先ほど説明したように”履歴を自動的に消去する”を選択することで、履歴を残さずFirefoxを利用することができます。実はもう一つ、履歴を一切残さない、そもそも履歴を残す機能をOFFにする方法があります。
履歴を残さない設定
Firefoxホーム画面の”≡”をクリックし、”オプション”を選択します。
プライバシーとセキュリティーを選択し、ページの下のほうへ進みます。
履歴の項目の初めにある”Firefoxに⒲”の横にある”▼”を選択し、3つの項目の中の”履歴を一切記憶させない”を選択します。
その後、”再起動が必要です”というポップアップが表示されるので、再起動を行ってください。
これで設定は完了です。
【注意!】”履歴を一切記憶させない”を選択すると、履歴を一切残さないのですが、もし、ブラウザを使用中に「さっきの資料のほうがわかりやすいからさっきのページを開きたいが、どのページだか忘れてしまった」など、前以降のページに戻りたいときに戻れなくなってしまうので注意しましょう。
スタートページに履歴を表示させない設定
Firefoxブラウザを開いた際に”トップサイト”や”ハイライト”などが表示されていますが、そこには訪れたり表示したサイトが表示されます。履歴は別に残してもいいけれど、スタートページに表示をしたくないというような場合次のように設定をしましょう。
Firefoxブラウザのトップにある歯車のマークを選択します。
すると、オプションのホーム項目に飛びます。そのなかの”Firefoxホームコンテンツ”の中にある”トップサイト”と”ハイライト”のチェックマークを外します。
新しいタブを開き、設定が正しくされていることを確認しましょう。
Firefoxでキャッシュを削除する(残さない)方法
そもそもキャッシュて何?という方に説明します。キャッシュというのは、よく使うサイトなどへのアクセスを速くするために、より高速な記憶装置に一時的に保存する仕組みのことをいいます。
FirefoxなどのWebブラウザーの場合のキャッシュ機能では一度表示したページの内容をファイルに保存することで、次回からはそのページをすばやく表示することができます。しかし、キャッシュを放っておくと、あまりよくないことも発生します。
キャッシュを削除しないままでいるとどうなる?
キャッシュを削除せずに、Firefoxブラウザを使用していると、今まで開いてきたページのキャッシュが蓄積され、ブラウザの動作が遅くなってしまったり、ページを更新しても最新の情報が表示されないなどの事態が発生してしまいます。
そういった場合、通常であればキーボードの”Ctrl+F5”を押すと治るのですが、まれに特定のWebサイトのみ表示することができなくなってしまうことがあります。そのような事態を防ぐために、定期的にFirefox内のキャッシュを削除しておくようにしましょう。
キャッシュの削除方法
キャッシュを削除する場合も、先ほど説明した”履歴の消去方法”とほぼ同じです。
Firefoxホーム画面の”≡”をクリックし、”オプション”を選択します。
”プライバシーとセキュリティー”の項目から下にスクロールし”Cookieとサイトデータ”の項目に移動します。画面右にある”データを消去...”をクリックします。
”ウェブコンテンツのキャッシュ”にチェックマークをいれ、”消去(L)”を選択すると、キャッシュを消去することができます。
キャッシュを残さない方法(自動で削除)
キャッシュを残さない設定には2つ方法があります。
- Firefoxブラウザ終了時にキャッシュを自動的に削除する方法
- そもそもFirefoxブラウザでキャッシュ機能を利用しない方法
このような設定をすることで、毎回オプションを開いて、設定から~...というような手間を省くことができたり、消去するのを忘れてしまうというようなことを防ぐことができます。ここではその方法を紹介していきます。
ブラウザ終了時にキャッシュを削除
ホーム画面の”≡”をクリックし、”オプション”を選択します。
プライバシーとセキュリティーの項目から下にスクロールして履歴の項目に移動します。
Firefoxに⒲の右側の”▼”をクリックし、”記憶させる履歴を詳細設定する”を選択し、”Firefoxの終了時に履歴を消去する(R)”のチェックボックスにチェックを入れます。
右側にある設定をクリック、”履歴の消去設定”画面が開きます。”履歴”の項目内の”キャッシュ”にチェックボックスを入れ、最後に”OK”をクリックします。
これで、Firefoxブラウザを閉じたときに自動的にキャッシュが消去されます。
キャッシュを利用しない設定
ここではキャッシュ機能をOFFにする方法を紹介します。
【注意!】この設定を行うとキャッシュに限らず、以下の項目などの一切が保存されなくなります。
- ログイン情報
- 検索やフォームの入力履歴
- パスワード
- サイトの設定
- ダウンロード履歴...etc
はじめに、”≡”からオプションを選択します。
”プライバシーとセキュリティー”を選択し、ページの下のほうへ進みます。
履歴の項目の初めにある”Firefoxに⒲”の横にある”▼”を選択、3つの項目の中の”履歴を一切記憶させない”を選択します。
その後、”再起動が必要です”というポップアップが表示されるので、”Firefoxを今すぐ再起動”を選択し、再起動を行ってください。
これで設定は完了です。
アドオンを用いてキャッシュを削除
ここまでは、Firefoxブラウザにある標準オプションからの設定方法でした。実はFirefoxにはアドオン機能という拡張機能があります。その中にキャッシュを削除するアドオンも多数存在しています。ここではアドオンの入手方法、使用方法を説明します。
アドオンを追加するためには、Firefoxの”≡”をクリックし、”アドオン”を選択します。
アドオンを入手するサイトに飛びます。”アドオンをもっと見る”を選択してください。
検索バナーに求めているアドオンのキーワードを入力します。今回の場合、「キャッシュ」「消去」というキーワードを入れて検索すると、1つだけアプリケーションがヒットしました。
アドオンを選択すると、詳細に飛びます。”Firefoxへ追加”を選択すると、確認のポップアップが出ますので、”追加”を選択します。これでアドオンの追加が完了しました。
アドオンを利用するためには、Firefox上部にある検索バナーの横にアドオンが表示されますので、それをクリックします。
削除したいブラウザの履歴を選択してください。例えば30分間の履歴を削除したい場合”PAST30MINS”を選択します。
消去する内容についてはアドオンを開いた際に表示される右上の”歯車”をクリックします。
一番上から
- ブラウザーの履歴
- ダウンロード履歴
- Cookie
- Webキャッシュ
- 保存したパスワード
- 保存したフォームのデータ(自動で名前・住所などを入力してくれる設定)
- ローカルストレージのデータ
- 索引データ
- プラグインデータ
左側のスイッチをクリックするとON・OFFの設定ができます。緑色になるとONの状態です。
Firefoxの履歴を削除して快適に使おう
履歴やキャッシュを消去することで、実は困っていた容量不足が解放されたり、遅かったブラウザーからおさらばできます。こまめに消去したり、アドオン等をうまく利用したりして、ぜひ快適なインターネット生活をお過ごしください。
Firefoxの記事が気になった方にはこちらもおすすめ!
 Firefoxのキャッシュ保存先の変更方法!一時ファイルの保存先を移動する!
Firefoxのキャッシュ保存先の変更方法!一時ファイルの保存先を移動する! Firefoxのキャッシュ削除方法!キャッシュを記憶させない方法も解説!
Firefoxのキャッシュ削除方法!キャッシュを記憶させない方法も解説! Adblock PlusでFirefoxの広告をブロックする!設定方法や使い方を解説!
Adblock PlusでFirefoxの広告をブロックする!設定方法や使い方を解説!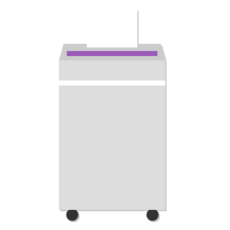 Firefoxのリフレッシュを戻す!リフレッシュ前へ復元する方法は?
Firefoxのリフレッシュを戻す!リフレッシュ前へ復元する方法は? Firefox Quantumを高速化・軽量化する方法!おすすめのアドオンは?
Firefox Quantumを高速化・軽量化する方法!おすすめのアドオンは?

















































