Dropbox Paperとは?使い方まとめ!便利なおすすめ機能も紹介!
Dropbox Paperとはどういった機能が搭載されているのか、また使い方などをご紹介します。Dropbox Paperと他のサービスとは、似て非なるものです。業務効率化に直結するので、本記事をよく読んでDropbox Paperを使いこなそう。

目次
- 1Dropbox Paperとは
- ・Dropboxのドキュメント作成できるサービス
- ・操作の独自性が強い
- ・アプリ(ios・Android)に対応
- 2Dropbox Paperのアカウント作成方法
- ・Googleアカウント・Dropboxアカウントでログイン
- 3Dropbox Paperの便利なおすすめ機能
- ・ドキュメントの作成・管理ができる
- ・議事録フォーマット
- ・リアルタイムで仲間と情報の共有・編集が可能
- ・タスク管理ができる
- ・コメント機能
- ・ドキュメントスキャン機能
- ・アプリでオフラインモードを使用できる
- 4Dropbox Paperの使い方
- ・ドキュメント新規作成方法
- ・目次の作成方法
- ・写真や動画、リンクを挿入する方法
- ・作成したドキュメントでプレゼンを行う方法
- ・タスク管理の方法
- ・DropboxにDropbox Paperで作成した文書を保存する方法
- 5Dropbox Paperを使って業務を効率化しよう!
- ・Dropboxの記事が気になった方にはこちらもおすすめ!
Dropbox Paperとは
Dropbox Paperというサービスをみなさんご存知でしょうか?Dropboxは聞いたことや、利用したことがある方は多いと思いますが、本記事ではDropboxに付随しているDropbox Paperという機能をご紹介していきます。
本記事冒頭の本章ではDropbox Paperとはどういったアプリなのか、またDropbox Paperに対応しているデバイスなどをご紹介していきます。
Dropboxのドキュメント作成できるサービス
Dropbox Paperはクラウド上でドキュメントを作成するために開発されたクラウドアプリです。Dropboxアカウントを持っているユーザーであれば、誰でも無料で利用することが可能です。
Dropbox Paperはクラウドサービスなので、クラウド上で複数人のメンバーが必要のドキュメントを同時に作成できるという特徴があり、アプリをインストールしておけばオフラインでも利用することが可能です。
英語と日本語など複数の言語で行われる会議などで、同時進行でそれぞれの言語に分けながら議事録を作成することも可能で、現在"Google Document"やOffice Online"同様、注目を集めているクラウドサービスアプリです。
前述しましたが、専用のアプリをインストールすることでオフラインでも利用することができます。オフラインとはネット接続不要で利用できるサービスを指します。オフラインモードを利用することで、ネット環境に左右されずにDropbox Paperの閲覧、修正などが可能になります。
操作の独自性が強い
Dropbox Paperのインターフェース、操作性は独自性が強く"Google Document"やOffice Online"に慣れているユーザーにとっては、Dropbox Paperの使い方に最初は戸惑うかもしれません。
ですが、使い方は至ってシンプルでドキュメント作成を行いながら、画像や動画の挿入が可能でミーティングの議事録作成をすることに特化したクラウドサービスアプリであると言えます。
同種のサービス
前述した通り同種のサービスを提供しているクラウドアプリは"Google Document"や"Office Online"です。これらのクラウドアプリサービスとは、どういった使い方の違いがあるのかを確認したい方は、下記のリンクから"Google Document"やOffice Online"にアクセスして実際に操作してみてください。
・Google Documentのダウンロードはこちらから
・Office Onlineはこちらから
アプリ(ios・Android)に対応
Dropbox Paperはスマートフォン専用のアプリをインストールすることでiOS・Androidスマートフォンからも利用することが可能です。専用のアプリをインストールしておけば、外出先でパソコンがなくても、ドキュメントの作成や議事録などをチェックすることが可能です。
Dropbox Paperのインストールは下記のリンクにアクセスしてください。
・iOS(iPhone・iPad)ユーザーの方はこちらからインストールしてください。
・Androidユーザーの方はこちらからインストールしてください。
対応ブラウザ
Dropbox Paperを利用するために必要なブラウザは、Google chromeやSafari、IEなどの全てのブラウザに対応していますが、最新のバージョンにアップデートしておく必要があります。
その他スマートフォンやパソコンの動作条件、及びシステム要件は下記のDropbox Paper公式ページを参照にしてください。
Dropbox Paperのアカウント作成方法
本章ではDropbox Paperのアカウント作成方法をご紹介します。
Googleアカウント・Dropboxアカウントでログイン
Dropbox Paperのアカウントを作成する場合は、Googleアカウント、またはDropboxアカウントどちらかを作成してログインする必要があります。すでにGoogleアカウントをお持ちの方は、Googleアカウントを利用してDropboxアカウントにログインすることが可能ですので、新規にDropboxアカウントを作成する必要はありません。
Dropboxアカウント作成方法
Dropboxのアカウントを作成する場合、下記のリンクにアクセスしてスクリーン右上の”アカウントを作成”をクリックしてください。
Google アカウントを持っている方は"Googleでログイン”をクリックすると、Dropboxのアカウントを新規登録する必要はありません
Dropbox Paperの便利なおすすめ機能
本章ではDropbox Paperの便利なおすすめ機能をご紹介します。Dropbox Paperの便利な機能を理解すれば、よりDropbox Paperを有効的に議事録作成やドキュメント作成が可能となります。
ドキュメントの作成・管理ができる
まずDropbox Paperの大きな特徴、もっとも優れている機能のドキュメントの作成・管理ができるという点を最初に特筆します。
Microsoftで言うところのWordと遜色ない操作性の良さから、プレゼンテーション資料作成、ミーティングなどの議事録作成、クラウド上で複数人によって資料作成するのに特化したクラウドアプリサービスです。
テキストの入力者がわかる
クラウドサービスアプリという特性上、複数人で1つのドキュメントを作成する際に便利な、現在ドキュメントを作成しているメンバーの名前がDropbox Paper上で表示されます。
これで同じドキュメントや議事録上で、それぞれのメンバーの作業が重複しないように防止することが可能です。
議事録フォーマット
Dropbox Paperには便利な議事録フォーマットが搭載されています。このDropbox Paperの議事録フォーマットは、議事録を作成する上で非常に優秀なフォーマットになっています。
議事録フォーマット以外にも便利なテンプレートが利用可能です。テンプレートを利用する場合は、Dropbox Paperのホームページ右側にある"テンプレートを使用して作成"をクリックしてください。下記の画像では、議事録テンプレートの位置を紹介しています。
Googleカレンダーと連携できる
Dropbox Paperの議事録作成はGoogleカレンダーと連携できます。Googleカレンダーに事前にMT参加メンバーや場所、日時、議題を入力しておくとGoogleカレンダーの日付をクリックするだけで議事録に必要な情報を全て反映させることが可能です。
リアルタイムで仲間と情報の共有・編集が可能
Dropbox Paperはクラウドアプリサービスの為、リアルタイムで仲間や同僚と情報の共有から編集までが可能です。自分以外のメンバーと共同でドキュメント作成をする場合は、画面右上の"招待"をクリックしてください。
タスク管理ができる
Dropbox Paperにはドキュメント上で、共有メンバー同士でタスク管理ができる機能が搭載されています。ドキュメント上でカーソルをクリックするとメニューバーが表示されます、その中の”チェックボックス”アイコンをクリックしてください。
タスク管理機能を活用することで、チームでドキュメントを作成する際に、指示を出すことができる為、参加中のメンバーのやらなければならないTo-doリストを作成し効率的にチーム作業に当たることが可能となります。
コメント機能
タスク管理機能に続いて、Dropbox Paperのドキュメントにはコメント機能がついています。チームでドキュメントや議事録を作成する際に、外部アプリを利用することなく、ドキュメント上のコメント機能を利用して円滑にチーム作業を進めることが可能です。
タスクなどの項目にカーソルを合わせると、項目の横にコメント欄が表示されます。コメントを入力すると、同じドキュメント上で作業しているメンバーとチャット機能として利用することが可能です。
ドキュメントスキャン機能
Dropbox Paper専用のiOS・Androidアプリをスマートフォンにインストールしておけば、ドキュメントをスマートフォンカメラでスキャンし、Dropbox Paperに保存できます。スキャンには自動補正機能が搭載されている為、歪んだ紙でも、PDFファイルなどでDropbox Paperドキュメントに簡単に貼り付けることが可能です。
アプリでオフラインモードを使用できる
Dropbox Paper専用のiOS・Androidアプリをスマートフォンにインストールしておけば、オフラインモードを利用することができます。オフラインモードを利用すれば、外出先でWi-FIやキャリア回線がない場所でも、ドキュメント作成やチームでの作業、タスクの管理など場所を問わずに作業を行うことができます。
オフラインモードが利用できるのも、Dropbox Paperの大きな特徴です。GoogleドキュメンやOnline Officeでもオフラインモードが利用できますが、データのサイズが大きいと重く感じる場合があります。それらとは違いDropbox Paperのオフラインモードは動作も早く、非常に使いやすいオフラインモードとなっています。
Dropbox Paperの使い方
本記事最後の本章ではDropbox Paperの使い方をご紹介していきます。
| ドキュメントの作成方法 | 作成したドキュメントでプレゼンする方法 |
| 目次の作成方法 | タスクの管理方法 |
| 写真・動画・リンクの挿入方法 | 作成したドキュメントの保存方法 |
ドキュメント新規作成方法
Dropbox Paperでドキュメントを新規作成する方法からご紹介します。Dropboxにアクセスして”ホーム”タブをクリックして、画面右側の"Paperドキュメントを作成”をクリックしていください。
目次の作成方法
続いて新たに作成したPaper使い方"目次を作成する方法”をご紹介していきます。ドキュメントとは、文章の構成やプレゼンテーションにも利用されるので、目次の使い方は覚えておく非常に便利です。
目次の作成方法ですが、目次を作りたい行にカーソルを合わせて"箇条書き"リストをクリックしてください。
またDropbox Paperではコードブロックの作成も可能です。h2タグなどを利用する際に非常に便利な機能です。詳しい方法下記Dropbox Paper公式ホームページを参照にしてください。
写真や動画、リンクを挿入する方法
Dropbox Paperに写真や動画、リンクの挿入機能の使い方をご紹介します。
Dropboxにはメディアリンクの挿入機能がついています。YouTubeやPinterestなど様々なメディアから動画や写真を検索して、そのままドキュメントの貼り付けが可能です。ドキュメントの検索と貼り付けは、下記画像の赤枠で囲まれたアイコンをクリックしてください。
上記アイコンをクリックすると、下記のポップアップが表示されます。お好きなメディアから写真や動画を選択してください。
Google DriveやDropboxに保存してあるデータも利用することが可能です。こういった複数のメディアから画像や動画を引用できるのも、Dropbox Paperの大きな特徴の1つです。
作成したドキュメントでプレゼンを行う方法
作成したドキュメントでプレゼンを行う方法をご紹介します。Dropbox Paperにはドキュメントをプレゼンテーション用に大きい画面に表示対応できる機能が搭載されています。
プレゼンテーションモードの使い方は、作成済みのドキュメントを開いて、画面
右上の"・・・"アイコンを選択して”プレゼンモード”クリックしてください。
注意点
プレゼンモード中にドキュメントを修正、加筆した場合、変更点の保存はできませんので注意してください。ドキュメントの修正や加筆をする場合は、必ずプレゼンモードを終了したことを確認してください。
タスク管理の方法
Dropbox Paperにはタスク管理機能がついています。GoogleアカウントでDropbox Paperを利用している方は、Googleカレンダーとも同期されますので、タスク管理が簡単にできます。
共有相手に簡単にメンションできる
タスク管理の使い方ですが、メニューバーの”タイムラインを作成"をクリックしてください。共有メンバーや日付を決めておくことで、簡単にメンションすることができます。
DropboxにDropbox Paperで作成した文書を保存する方法
DropboxにDropbox Paperで作成した文書を保存する方法とはどういった手順なのでしょうか?現在のところ、DropboxにDropbox Paperで作成した文書を直接保存する方法はありませんが、下記の手順でDropboxにDropbox Paperで作成した文書を保存することができます。
| 1. ドキュメントの作成が完了したら"・・・"をクリックします。 |
| 2. 表示されるメニュー一覧から"エクスポート"を選択します。 |
| 3. "Word"または"PDF"形式でパソコンに保存し、Dropboxにデータを保存します。 |
Dropbox Paperを使って業務を効率化しよう!
本記事ではDropbox Paperとはどういった機能が搭載されているのか、また使い方などをご紹介しました。Dropbox PaperとGoogle onlineなど他のサービスとは、似て非なるものです。使いこなすことで、業務効率化に直結するので、本記事をよく読んでDropbox Paperを使いこなしてみてください。
Dropboxの記事が気になった方にはこちらもおすすめ!
 Dropboxとは?無料プラン(Basic)で使える容量や容量の増やし方を解説!
Dropboxとは?無料プラン(Basic)で使える容量や容量の増やし方を解説!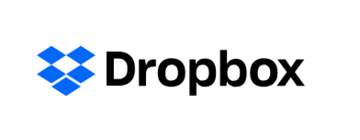 Dropboxの解約(退会)方法!有料プランのダウングレードやアカウント削除方法を解説!
Dropboxの解約(退会)方法!有料プランのダウングレードやアカウント削除方法を解説! Dropboxの共有方法!共有フォルダ作成してリンクをシェア!できないときは?
Dropboxの共有方法!共有フォルダ作成してリンクをシェア!できないときは? Dropboxのログイン・ログアウト方法!ログインできない対処法は?
Dropboxのログイン・ログアウト方法!ログインできない対処法は? Dropboxの容量を無料で増やす方法!最大10倍の20GBに追加する裏ワザは?
Dropboxの容量を無料で増やす方法!最大10倍の20GBに追加する裏ワザは?


































