2019年04月26日更新
Discordのインストールできない対処法!エラーで起動できない時などは?
Discordがインストールエラーで起動できない場合の対処法をご存知ですか。Discordを削除・アンインストールし、ダウンロードして再インストールする方法を解説します。また、アップデートエラーで起動できない場合の対処法もご紹介します。

目次
Discordとは
「Discord」とはどのようなものでしょうか。近年使用者が増えているコミュニケーションツールである「Discord」についてご紹介します。
無料で使えるチャットツール
「Discord」とは、PCでゲームをするユーザー向けに特化した「無料で使えるチャットツール」です。ゲーマー以外にも、仮想通貨の情報交換のコミュニティや雑談のコミュニティ、仕事のやりとりなど、世界中に広く普及しています。27か国語に対応しているのも便利な点です。
PCでもアプリでも使用可能で、ボイスチャット機能もあります。ダイレクトメッセージでは、動画や画像、音楽も共有できます。
他のチャットツールより使いやすい?
同様のチャットツールとして有名な「Skype」がありますが、「Discord」は「Skype」、「TeamSpeak」よりも使いやすいと評判です。
「Discord」は、「Skype」と比べて動作が軽いので処理速度が速く、操作方法がわかりやすいのが利点です。また、だれでもサーバーを立ち上げ可能なこと、「Skype」だと実際に相手にダイヤルをする使用方法ですが、「Discord」の場合は、オンラインとオフラインのメンバーが一目でわかるのが便利な点です。ただ「Discord」の場合はアドレスが必要なので複数アカウントを作るのは大変です。
同様のコミュニティツールである「TeamSpeak」は、「Discord」同様にボイスチャットに優れています。ただルームを作るのに無料サーバーを借りなければならず、だれでもサーバー立ち上げ可能な点が「Discord」の利点です。
Discordのダウンロード・インストール方法
では、「Discord」のダウンロード方法と、インストール方法を順に見ていきましょう。
公式ページでダウンロード
まずは、「Discord」の公式ページを開き、ダウンロードします。
上のような画面が表示されますので、「Windows版をダウンロード」をクリックします。(赤枠部分)今回はWindows版を見本に解説します。OSが異なっていてもほぼ同じ手順です。
PCにインストール
画面左下に表示される「DiscordSetup」が100%終了しダウンロードした時点で、インストールも完了です。「Discord」アイコンをクリックして開きます。すると、「おかえりなさい!」の画面表示されます。アカウントがない場合は「アカウント登録」を選択します。(下の画像赤枠部分)
アカウント作成
続けて、アカウント作成方法の解説です。「アカウント登録」をクリックすると、「アカウント作成」画面になります。(下の画像)メールアドレス、ユーザー名、パスワードを入力して「続ける」ボタンをクリックします。
登録したメールアドレス宛に、アドレスを確認するメールが届きます。メールに表示された「メールアドレスを確認する」をクリックします。(下記画像の黄色枠部分)ロボット認証を済ませたら、アカウント作成が完了です。Discordを始められます。
Discordがインストールエラーで起動できない対処法
Discordのインストールプロセスにエラーがあり、起動できない場合があります。インストールエラーで起動できないときの対処法を解説します。
アンインストール
インストールエラーで起動できない場合の対処法として有効なのは、Discordをアンインストールすることです。まずはあらかじめ、システム内の「Discord」をすべて終了させます。起動中ですと、削除が行えません。終了方法を解説します。
タスクバー(PCの一番下)の右側にあるインジケーター(上の画面赤枠部分)をクリックします。すると、隠れているDiscordアイコンが表示されます。(下の画像赤枠部分)
Discordアイコンを右クリックして、「QuitDiscord」(Discordを終了する)を選択します。(上の画像黄色枠部分)これで隠れていたDiscordも終了されました。
続いて、アンインストールします。スタートボタンを押すと、「Discord」の項目が表示されますので、右クリックします。(上の画像赤枠部分)表示された「アンインストール」を選択します。(上の画像黄色枠部分)
もしくは、スタートボタンから「設定」に入ります。設定画面から「アプリ」のある項目を選択します。(Windows10ではシステムにあります)上の画面で赤枠部分です。
すると、それぞれのアプリの容量も含めた一覧が表示されます。ここから「Discord」をクリックすると、「アンインストール」が表示されますので、そちらを選択します。
アンインストールの画面から、「Discord」(上の画面の黄色枠部分)を選択し、右クリックで「アンインストール」をクリックします。
Discordフォルダを削除
続いてのDiscordがインストールエラーで起動できない場合の対処法は、フォルダを削除する方法です。まずは、同様にシステムトレイ内のDiscordをすべて閉じてください。Discordフォルダは、「Appdata」内にあります。
「Appdata」を出すには、まずエクスプローラーを開きます。Cドライブを選択します。「ユーザー」を選択します。(下の画面)
該当「ユーザー」を選択すると、「AppData」があります。
「AppData」内にある、「%AppData%/Discord」と、「%LocalAppData%/Discord」の両方を削除します。「Local」フォルダ、「Roaming」フォルダそれぞれに入って「Discord」のファイルを削除します。
他にも、「スタートキー」+「Rキー」で「ファイル名を指定して実行」画面が表示されます。ここにファイル名の「%appdata%」を入力して検索したファイルを削除しても同様です。
再インストール
Discordをアンインストール、もしくは削除したら、再インストールします。インストールの手順は先ほどと同様に公式ページからダウンロードします。
管理者として実行する
インストールの際に、デスクトップまたはスタートメニューに出てくる「Discordアイコン」を右クリックします。すると、「管理者として実行」という項目がありますので、そちらを選択します。(下の画像赤枠部分)もしくはAキーを押します。
「管理者として実行する」とは、管理者の権限と使用して実行するということで、アプリの機能が実行されないエラーやアクセス制限のあるファイルへのエラーが解消されます。再インストールの際には、「管理者として実行」をすることがDiscordヘルプページでも推奨されています。
続いて、このアプリがデバイスに変更を加えることを許可しますか?と表示されます。これで、「はい」をクリックします。(上の画像緑枠部分)
Discordがアップデートエラーで起動できない対処法
Discordがアップデートの際にエラーを起こし、起動できない場合もあります。その場合の対処法を解説します。
Discordを再インストールする
Discordのアップデートエラーへの対処法は、インストールエラーと同様に、一度削除してDiscordをダウンロードし再インストールすることです。すでにアカウントを作成して、Discordを使用している場合は、削除する前にメールアドレス、ユーザー名、パスワードを控えておきます。
そうすることで、インストールが終了しDiscordログイン画面が表示されたときに、使用しているアドレス等を入力すれば元のアカウントで継続使用できます。インストールの際には、「管理者として実行」を試します。
アップデートできたか確認する
続いてのDiscordのアップデートエラーへの対処法は、一度Discordを終了して、再起動させることです。まず、先ほどの説明同様にタスクバーのインジゲーターから、Discordを完全に終了させます。そしてDiscord再起動します。一度完全に終了させることでリフレッシュされて、アップデートができていることがあります。
アップデートができているか確認するには、先ほどのタスクバーのインジゲーターから、Discordのアイコンを右クリックします。(上の画像で赤枠部分)表示された「CheckforUpdates」をクリックします。(上の画像黄色枠部分)
Discordがインストールできない場合は対処法を試そう
現代のコミュニケーションツールとして非常に便利な「Discord」ですが、インストール時やアップデート時のエラーを起こす場合もあります。もしDiscordでインストールできないエラーが起きた場合には、今回説明したいくつかの対処法を試してみてください。
Discordの記事が気になった方にはこちらもおすすめ!
 Discordアプリのダウンロード方法や使い方!初期設定の登録を解説!
Discordアプリのダウンロード方法や使い方!初期設定の登録を解説! DiscordのPC版の使い方!ブラウザとアプリからの登録方法を解説!
DiscordのPC版の使い方!ブラウザとアプリからの登録方法を解説! DiscordへのMusicbot導入方法!サーバーで音楽を流して共有しよう!
DiscordへのMusicbot導入方法!サーバーで音楽を流して共有しよう! Discordとは?ダウンロードや初期設定・基本的な使い方を解説!
Discordとは?ダウンロードや初期設定・基本的な使い方を解説!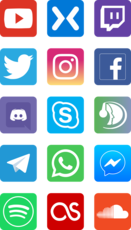 ゲーマー向けチャットのDiscordとは?Skypeとの違いやサーバーについて解説!
ゲーマー向けチャットのDiscordとは?Skypeとの違いやサーバーについて解説!





















