2019年08月28日更新
Appleの動画編集アプリ「Clips」の使い方!基本操作やビデオ共有などの機能を解説!
動画編集アプリ「Clips」の使い方を紹介します。iPhone・iPadには様々な動画編集アプリがありますが、その中でもApple純正アプリ「Clips」は人気の高い動画編集アプリです。「Clips」の使い方を覚えて友達と動画や写真を共有してみましょう。

目次
- 1Apple純正動画編集アプリ「Clips」とは?
- ・iPhoneで利用できる動画編集アプリ
- ・iPhone・iPadで撮影した動画や写真を切り取ってシェアしよう
- 2Appleの動画編集アプリ「Clips」の基本的な使い方
- ・【使い方1】新規ビデオを作成する方法
- ・【使い方2】写真撮影の操作方法
- ・【使い方3】ビデオ・動画撮影の基本操作方法
- ・【使い方4】ライブラリから動画ムービー・写真を追加する方法
- 3Appleの動画編集アプリ「Clips」の特殊機能の操作方法
- ・【特殊機能1】ライブタイトル操作方法
- ・【特殊機能2】フィルタ・エフェクト操作方法
- ・【特殊機能3】ポスターを追加-アニメーション操作方法
- ・【特殊機能4】BGM操作方法
- 4編集が完了したら動画・ムービーを共有しよう!
- ・共有機能で利用できるSNS
- 5Apple純正のiPhone動画編集アプリ「Clips」で動画編集・ビデオ共有を楽しもう!
Apple純正動画編集アプリ「Clips」とは?
Apple純正動画編集アプリ「Clips」を聞いたことがない人もいるでしょう。本記事では、Apple純正動画編集アプリ「Clips」の特徴やアプリの性能・機能について紹介していきます。
iPhoneで利用できる動画編集アプリ
Apple純正動画編集アプリ「Clips」は、iPhone・iPad専用の無料動画編集アプリです。iPhone・iPadで撮影したビデオファイルを数ステップでオリジナリティーあふれるムービーファイルを作成します。
「TrueDepthカメラ」機能を利用すれば、自撮りした写真やビデオの背景を「スター・ウォーズ」「ディズニー」などの背景に差し替えることができます。この「TrueDepthカメラ」機能が「Clips」の中でも最も特徴的な機能で、背景変更の性能も高く、あたかもアニメや映画の中に入り込んでいると錯覚するほどです。
iPhone・iPadで撮影した動画や写真を切り取ってシェアしよう
iPhone・iPadで撮影した動画や写真を切り取りしたり、絵文字やスタンプを挿入することも可能です。Apple純正アプリのため、iPhone・iPadの相性が非常に高く、iPhone・iPadユーザーであれば、ぜひインストールしておきたいアプリの1つと言えるでしょう。完成したムービーは、iPhone・iPadの共有機能からSNS・動画共有サイトに投稿・共有できます。
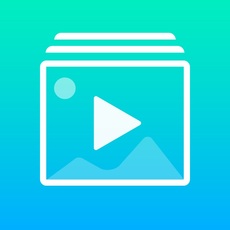 動画編集アプリ「Flipagram」の使い方!音楽や文字の入れ方を解説!
動画編集アプリ「Flipagram」の使い方!音楽や文字の入れ方を解説!Appleの動画編集アプリ「Clips」の基本的な使い方
| Clipsの使い方Step1 | 新規ビデオを作成する方法 |
| Clipsの使い方Step2 | 写真撮影の操作方法 |
| Clipsの使い方Step3 | ビデオ・動画撮影の基本操作方法 |
| Clipsの使い方Step4 | ライブラリから動画ムービー・写真を追加する方法 |
【使い方1】新規ビデオを作成する方法
| Step1 | Clipsアプリを起動して「はじめよう」をタップします。 |
| Step2 | 「長押しでビデオを録画」アイコンをタップして動画を撮影します。 |
【使い方2】写真撮影の操作方法
| Step1 | 「シャッターアイコン」で写真撮影できます。 |
| Step2 | 「カメラ切り替え」アイコンで内・外カメラの切り替えができます。 |
| Step3 | 「フラッシュアイコン」でフラッシュのON/OFFを切り替えます。 |
【使い方3】ビデオ・動画撮影の基本操作方法
| Step1 | 新規で動画・ムービーを撮影する場合は画面右上の「フォルダアイコン」>「+」の順番にタップします。 |
| Step2 | 「録画アイコン」を上にスワイプすることで録画状態を固定できます。 |
| Step3 | 「録画アイコン」を離すと録画が終了します。 録画アイコンを固定している場合は 再度「録画アイコン」をタップして録画を終了してください。 |
【使い方4】ライブラリから動画ムービー・写真を追加する方法
| Step1 | Clipsを起動して「ライブラリ」をタップして、Clipsに追加したい 写真や動画コンテンツを選択してください。 既存の写真やビデオをタップします |
| Step2 | 写真をClipsに追加する場合は「録画アイコン」を長押しして、 Clipsにタイムライン上に表示する時間を調整します。 |
| Step3 | Clipsのタイムラインに追加したら、写真コンテンツをタップして 動かすことが表示位置を変更できます。 |
| Step4 | 写真や動画コンテンツをClipsのタイムライン上から削除する場合は、 削除したい写真・動画を選択して「ゴミ箱」アイコンをタップしてください。 |
 動画編集アプリ「VideoShow」の使い方!無料と有料版の違いも紹介!
動画編集アプリ「VideoShow」の使い方!無料と有料版の違いも紹介!Appleの動画編集アプリ「Clips」の特殊機能の操作方法
| Clips特殊機能の使い方Step1 | ライブタイトル操作方法 |
| Clips特殊機能の使い方Step2 | フィルタ・エフェクト操作方法 |
| Clips特殊機能の使い方Step3 | ポスターを追加-アニメーション操作方法 |
| Clips特殊機能の使い方Step4 | BGM操作方法 |
【特殊機能1】ライブタイトル操作方法
| Step1 | ライブタイトル機能を利用すれば、動画を話しながら録画することで、 タイトルや文字起こしが自動で表示・保存されます。 |
| Step2 | 「ライブタイトル」アイコンをタップして、録画を開始して音声を録音します。 (ライブタイトルアイコンはシャッター左側にあるアイコンです) |
| Step3 | 話すスピードを調整することで、タイトル・文字起こしのタイミングを調整 してください。 |
更に詳しいライブタイトル操作方法を知りたい方は、下記のApple「Clips」公式ページを参照してください。
【特殊機能2】フィルタ・エフェクト操作方法
| Step1 | Clipsを起動して「フィルタ・エフェクト」アイコンをタップしてください。 |
| Step2 | 画面上にプレビュー画面が表示されるので利用したいフィルタ・エフェクト効果を選択してください。 |
【特殊機能3】ポスターを追加-アニメーション操作方法
| Step1 | Clipsを起動して「ポスター」をタップして、Clipsに追加したい オーバーレイ-スタンプ・絵文字コンテンツを選択してください。 |
【特殊機能4】BGM操作方法
| Step1 | Clipsを起動して画面右上の「音符アイコン」をタップします。 |
| Step2 | Clipsに追加したい音楽を「サウンドトラック」「マイミュージック」 から選択してください。 |
 iMovieで編集した動画をYouTubeにアップロードする方法!Macで動画投稿しよう!
iMovieで編集した動画をYouTubeにアップロードする方法!Macで動画投稿しよう!編集が完了したら動画・ムービーを共有しよう!
「Clips」で動画やムービーの編集が完了したら、画面右下の「共有」アイコンから、様々な方法で共有・シェアすることが可能です。Apple純正アプリということで、iMessageで簡単にAppleユーザーに動画を送信することもできます。
共有機能で利用できるSNS
| メッセージ | メール | メモアプリ | iメッセージ |
| Pinteres | 共有アルバム | ||
| YouTube | Kakaoトーク |
 iMovieのiPhoneでの使い方!動画の編集(カット/文字入れ/音楽挿入)も簡単!
iMovieのiPhoneでの使い方!動画の編集(カット/文字入れ/音楽挿入)も簡単!Apple純正のiPhone動画編集アプリ「Clips」で動画編集・ビデオ共有を楽しもう!
本記事では、Apple純正のiPhone動画編集アプリ「Clips」の使い方や、特殊機能の操作方法を紹介しました。Apple純正アプリということもあり、機能も充実しているだけでなく、Appleユーザー同士の共有が非常に簡単だという特徴を持っています。本記事を参考に、Apple純正のiPhone動画編集アプリ「Clips」を使って、ビデオ編集を楽しみましょう。

















