2019年04月25日更新
GoogleChromeのアンインストール方法!削除できない時やどうなるかも解説!
本記事ではChromeのアンインストール方法、およびアンインストールするとどうなるかを解説します。Chromeを一度アンインストール(削除)することで、Google Chromeで発生する動作問題が解消できるので、本記事を参考にアンインストールしてみましょう。
目次
- 1Google Chromeのアンインストールでどうなる?
- 2完全にGoogle Chromeをアンインストールする方法
- ・WindowsのGoogle Chromeアンインストール方法
- ・MacのGoogle Chromeアンインストール方法
- 3Google Chromeがアンインストールできないときの対処法
- ・Google Chromeを終了させる
- ・パソコンを再起動させる
- ・Windowsの場合はファイルを削除する
- ・「IObit Uninstaller」を使って削除する
- 4Google Chromeを再インストールする方法
- ・WindowsのGoogle Chrome再インストール方法
- ・MacのGoogle Chrome再インストール方法
- 5Google Chromeはアンインストールも簡単!
- ・GoogleChromeの記事が気になった方にはこちらもおすすめ!
Google Chromeのアンインストールでどうなる?
Google Chromeを利用しているユーザーの方で、Google Chromeのアンインストール方法が分からず悩んでいる方は少なくありません。本記事ではGoogle Chromeのアンインストール方法をご紹介するとともに、Google Chromeを再インストールするとどうなるかという点もご紹介します。
Google Chromeの挙動がおかしい、重くてGoogle Chromeが正常に機能しない場合は、Google Chromeのアンインストールと再インストールが有効的な対処法です。Google Chromeをアンインストールすることで、挙動の問題を正常化する効果があるのです。
本記事で紹介するGoogle Chromeのアンインストールと再インストール方法を覚えておくことで、Google Chromeに問題が発生した時に迅速に対応することができます。アンインストール方法と再インストール方法を覚えておくことをおすすめします。
完全にGoogle Chromeをアンインストールする方法
本章ではGoogle Chromeを完全にアンインストールする方法をWindows、MacそれぞれのOSでの手順をご紹介します。
Google Chromeをアンインストールする前に、Google Chromeのアカウントが同期されているか確認する必要があります。ここで同期ができない状態でアンインストールすると、新たにGoogle Chromeを再インストールした時に、Google Chromeのバックアップデータが復元できなくなるので注意してください。
Google Chromeの同期設定の確認方法ですが、Google Chromeの画面右上の【︙】>【設定】をクリックしてください。
Google Chromeの設定画面が表示されます。【ユーザー項目】一覧の【同期】が【オンーすべて同期】となっているかを確認して下さい。
【同期】がオフに設定されている場合は、Google Chromeをアンインストールし、再インストールしても情報の復元ができないので注意してください。これらの情報を確認した上で、次の章のGoogle Chromeのアンインストール方法へ進んで下さい。
WindowsのGoogle Chromeアンインストール方法
WindowsからGoogle Chromeブラウザをアンインストールする方法からご紹介します。下記の手順を実行することで、Windowsパソコンから完全にGoogle Chromeをアンインストールすることができます。
| 1. Chromeブラウザのタブをすべて完全にクローズしてください |
| 2. 【コントロールパネル】>【プログラムの追加と削除】と進みます |
| 3. 【Google Chrome】を選択し【アンインストール】または【削除】を選択して下さい |
WindowsパソコンからGoogle Chromeブラウザを完全にアンインストールする手順は以上です。
MacのGoogle Chromeアンインストール方法
続いてMacからGoogle Chromeブラウザをアンインストールする方法からご紹介します。下記の手順を実行することで、Macパソコンから完全にGoogle Chromeをアンインストールすることができます。
| 1. Chromeブラウザのタブをすべて完全にクローズしてください |
| 2. 【Finder】>【アプリケーションフォルダ】と進みます |
| 3. 【Google Chrome】をドラッグ&ドロップで【ゴミ箱】フォルダに移動して下さい |
MacパソコンからGoogle Chromeブラウザを完全にアンインストールする手順は以上です。
Google Chromeがアンインストールできないときの対処法
前章で紹介したGoogle Chromeのアンインストール方法で、Google Chromeをアンインストールできない場合の対処法をご紹介します。
Google Chromeを終了させる
Google Chromeブラウザのアンインストールができない場合は、起動しているGoogle Chromeブラウザを完全に終了してから、前章で紹介したアンインストール方法を再度実行してみてください。Google Chromeブラウザが起動中の場合、Google Chromeブラウザのアンインストールができないことがあります。
パソコンを再起動させる
Google Chromeブラウザを完全に終了しても、Google Chromeブラウザのアンインストールができない場合は、一度パソコンを再起動してみてください。Google Chromeブラウザアプリがバックグラウンドで実行中となっている可能性があります。パソコンを再起動した後、前章で紹介したGoogle Chromeのアンインストールを実行してみて下さい。
Windowsの場合はファイルを削除する
Macと違いWindowsの場合は、Google Chromeのアンインストールする際に、Google Chromeの関連ファイルがパソコン内の違うフォルダに保管されていることがあります。この場合、これらのファイルをまとめて削除する必要があります。
Windowsパソコンの【Cドライブ】にアクセスして、Google Chromeに関連するファイルデータを削除した後、Google Chromeのアンインストールを実行してみて下さい。
「IObit Uninstaller」を使って削除する
Google Chrome自体の破損や、Google Chromeインストールされている拡張機能(アドオン)やアプリが原因でGoogle Chromeのアンインストールができない場合があります。その場合は原因を突き止めて、修復した後アンインストールする必要があります。ですが、この手順は非常に時間と手間がかかってしまいます。
【IObit Uninstaller】はパソコンに溜まっている不要なファイルや、Google Chromeのアンインストールができない原因となっている破損ファイルを発見し、自動で削除してくれます。【IObit Uninstaller】は無料で利用できるので、一度【IObit Uninstaller】を利用してから、Google Chromeのアンインストールを実行してみて下さい。
Google Chromeを再インストールする方法
本章ではWindowsパソコンとMacパソコンそれぞれにおける、Google Chromeの再インストール方法をご紹介します。一度Google Chromeをアンインストールし、再インストールすることで、本記事冒頭でも述べたように、Google Chromeの重たかった動作が正常化します。
WindowsのGoogle Chrome再インストール方法
WindowsパソコンでGoogle Chromeを再インストールする方法は、上記のChromeブラウザリンクにアクセスして【Chromeをダウンロード】をクリックすることからはじめます。
Chromeのダウンロードが完了したら画面右上の【アカウント】アイコンをクリックして、Googleアカウントにログインしてください。ログインしない場合は、前章で紹介した通りアカウントが同期されないので、情報の復元ができません。
MacのGoogle Chrome再インストール方法
MacパソコンでGoogle Chromeを再インストールする方法は、上記のChromeブラウザリンクにアクセスして【Chromeをダウンロード】をクリックして下さい。
Chromeのダウンロードが完了したら画面右上の【アカウント】アイコンをクリックして、Googleアカウントにログインしてください。ログインしない場合は、前章で紹介した通りアカウントが同期されないので、情報の復元ができません。
Google Chromeはアンインストールも簡単!
本記事ではGoogle Chromeブラウザのアンインストール方法と再インストール方法をご紹介しました。Google Chromeブラウザのアンインストール、および再インストールは非常に簡単です。Google Chromeブラウザの挙動に問題が発生している場合は、本記事を参考にGoogle Chromeブラウザアンインストール、再インストールを実践してみてください。
GoogleChromeの記事が気になった方にはこちらもおすすめ!
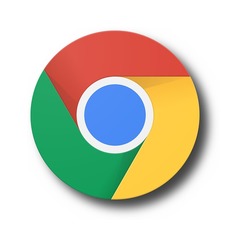 Chromeが遅い・重い時は再インストール!アンインストールして入れ直す方法は?
Chromeが遅い・重い時は再インストール!アンインストールして入れ直す方法は? GoogleChromeのMacへのインストール/ダウンロード方法!Safariとの違いは?
GoogleChromeのMacへのインストール/ダウンロード方法!Safariとの違いは? Chrome拡張機能の設定方法!管理画面での削除やシークレットモードでの適用方法は?
Chrome拡張機能の設定方法!管理画面での削除やシークレットモードでの適用方法は? Chromeの閲覧履歴を削除できてないかも?データを完全に削除する方法!
Chromeの閲覧履歴を削除できてないかも?データを完全に削除する方法! GoogleChromeのキャッシュクリア方法!一時ファイルをアドオンで削除するには?
GoogleChromeのキャッシュクリア方法!一時ファイルをアドオンで削除するには?















