Chromeのリモートデスクトップの使い方!PCを外出先から遠隔操作する方法!
外出先から遠隔操作するChromeリモートデスクトップをご存知でしょうか。リモートデスクトップの使い方を覚えれば、生活に役立つ用途が沢山あります。今回はそんなChromeのリモートデスクトップの使い方や設定方法について、詳しくお伝えしていきます。

目次
Google Chromeでのリモートデスクトップの使い方は?
リモートデスクトップがあれば、お手持ちのスマホを利用して自宅や会社のデスクトップを操作することができます。自宅であれば、留守中のペットの様子をWebカメラで確認したり、外出先で会社のPC操作で引き続き仕事ができます。
社内ネットワーク環境が整っていない状態であっても、上記の方法でリモートデスクトップがおこなえる設定と使い方、スマホ側で必要な遠隔操作方法などを詳しくお伝えしていきます。
拡張機能「Chromeリモートデスクトップ」
社内ネットワークの環境がなくとも、リモートデスクトップを利用できます。PCやスマホでもおなじみのGoogleChromeには、Chromeリモートデスクトップと呼ばれる拡張機能があります。
拡張機能は、Chromeブラウザー上で追加できるほか、スマホやタブレットでも使えるブラウザーなので簡単に設定ができます。操作される方のみサーバーのChrome Remote Desktop Hostが必要ですが、それだけ覚えておけば間違えなくChromeリモートデスクトップが使えます。
PCやスマホからも遠隔操作可能!
Chromeリモートデスクトップは、操作する側とされる側どちらにもインストールする必要があります。外出先のスマホから遠隔操作する場合は、Chromeブラウザが必要です。入っていなければインストールしておきましょう。スマホから自宅のPCを遠隔操作できるだけで、PC内部にあるデータの確認やPCに取り付けられたWebカメラを見られます。
自宅で留守番している可愛いペットの様子を確認したり、介護が必要な方の様子を常に把握できるので安心感も得られます。逆にPCからスマホを操作する場合は、ChromeアプリVysorがおすすめです。今回は、スマホから自宅や会社のPC操作に適した、リモートデスクトップを詳しくお伝えしていきます。
リモートデスクトップの危険性
操作する側からのリモートデスクトップの遠隔操作には、管理者アカウントの入力を必要とします。落としてしまったスマホがリモートデスクトップが行える環境にあっても、取得者がホストであるPCを安易に操作できません。
予め、外部からのリモートデスクトップができないよう、TCPポート5222番のトラフィックを拒否しておく。Googleアカウントでのログインは避け、シンクライアント接続をおこなう。これらの方法で、リモートデスクトップを安全に使えるよう検討しておく必要があります。
外部から、許可なく会社や学校のPCをリモート操作してはいけません。自分の会社のPCであっても、情報の外部持ち出しは犯罪になってしまうため、無断でおこなうのは避けましょう。自宅へのWebカメラ操作も、他者のプライバシーを侵害してしまわぬよう話し合って利用するのがおすすめです。
「Chromeリモートデスクトップ」をインストール
PCであれば、Google ChromeからChromeリモートデスクトップのアプリをインストールします。インストール後は「chrome://apps」先に表示されます。
スマホであれば、Chromeが入っていることを確認し、Chromeリモートデスクトップアプリをインストールします。操作する側と同じGoogleアカウントでログインする必要があります。詳しい設定は、後ほど使い方とアクセス設定方法でお伝えしていきます。
 Chromeを旧バージョンへ戻すダウングレード方法!自動更新を止めるには?
Chromeを旧バージョンへ戻すダウングレード方法!自動更新を止めるには?Chromeリモートデスクトップの使い方〜アクセス設定
操作する方とされる方にそれぞれの準備が必要な事は、上記のインストール方法で述べています。ここからは、それぞれの使い方とアクセス設定を詳しくお伝えしていきます。OSによってインストールの追加などが必要になるので、それぞれ確認の上進めていきましょう。
接続先のPCでの設定
操作する方(クライアント)と操作される側(ホスト)のPCどちらにも、Chromeリモートデスクトップのアプリをインストールする必要があります。操作される側のホストについては、Chrome Remote Desktop Hostのインストールも必要になり、OSによって若干設定が異なります。
接続先にもGoogleアカウントとChromeブラウザーが必要です。操作する側で利用するGoogleアカウントでChromeにログインします。以下では、操作される側の設定方法をOS毎に説明していきます。
Windowsの場合
Chromeリモートデスクトップを開始するための設定は「マイ コンピュータ」→「利用を開始」→「リモート接続を有効にする」→「PIN を入力」(2回)→「OK」→Chromeリモートデスクトップサービスをインストールする「はい」→予め設定しておいたPINコード入力します。
Macの場合
リモート接続を有効にするまでの過程は、Windowsと同様です。以降は、.dmg ファイルをダウンロード保存とインストールを済ませ、GoogleChromeでリモートアクセスを有効にします。「PIN を入力」(2回)→「OK」→「パネルをロック解除」→アカウントとPIN、リモート接続の有効確認→「OK」の手順で設定します。
Linuxの場合
ChromeリモートデスクトップとDebian パッケージをインストールします。仮想デスクトップセッションを作成するステップ3以降には、ファイル作成や追加コードの入力があるため以下のリンク先から確認してください。ステップ4で接続を許可する設定をGoogleChromeでおこないます。
Chromebookの場合
ChromeにChromeリモートデスクトップアプリ追加します。「ランチャー」→「↑」→「Chrome リモートデスクトップ」の順にクリックします。
 GoogleChromeでWebページをPDF化して保存する方法!オススメの変換法は?
GoogleChromeでWebページをPDF化して保存する方法!オススメの変換法は?Chromeリモートデスクトップの使い方~アクセス~
Chromeリモートデスクトップは、2つの機器を操作する方とされる方として繋ぐだけでなく、他からの共有を許可することも可能です。こちらでは、手元の機器を操作する側として利用する設定方法をお伝えしていきます。
手元の機器からアクセスする方法
PCでアクセス
予めアクセスされる側の共有設定と準備が不可欠です。その手順は上記で詳しくお伝えしています。アクセスするのがPCからの場合「Chromeリモートデスクトップ」→操作したいPC「利用を開始」or共有されているPC「アクセス」→ PIN or アクセスコード→「接続」
Androidでアクセス
「Chromeリモートデスクトップ」→「同じアカウントのPC」→「アクセス可能なPC」→接続される方で設定したPINを入力。タップと入力を終えると、スマホ画面に操作したいPCの画面が表示されます。
iPhoneでアクセス
Androidと同様の設定でChromeリモートデスクトップを利用できます。外出先であっても、スマホから相手のPCの操作方法を教えたり、留守番しているペットの様子をWebカメラの操作で確認したりとChromeリモートデスクトップは便利に使えるツールです。
Chromeリモートデスクトップの使い方〜遠隔操作方法〜
スマホでの操作方法
スマホからPCをリモート操作する場合、ツールバーのアイコンを利用すればマウスかタップ操作の2モードを選択できます。キーボードやツールバーを表示させたい場合は3本指でスワイプするなど、通常のスマホ操作には無い動作があります。
リモートセッションを停止する方法
Chromeリモートデスクトップをそのまま切断するのではなく、リモート作業を完了させる際には必ずページ中央にある▼(下向き矢印)をタップ→「切断」することで、リモートセッションを停止させられます。
リモートの接続を終了させる方法
今後、操作される側(ホスト)でリモートデスクトップの利用がない場合は、リモート接続を終了させます。「Chromeリモートデスクトップ」→「リモート接続を無効にする」(終了させるPCを選びます)をクリックして完了です。
Androidで削除
Chromeリモートデスクトップアプリから、削除するPCを選び長押しします。「削除」→「OK」を選び削除が完了します。
iPhoneで削除
Androidと同様に、Chromeリモート デスクトップアプリを開き、削除をおこないます。リモート可能な機器を削除するのはもちろん、編集もできます。
 GoogleChromeの拡張機能とは?オススメのアドオン13選を紹介!
GoogleChromeの拡張機能とは?オススメのアドオン13選を紹介!Google Chromeでのリモートデスクトップの使い方を試してみよう
スマホから自宅や会社のPCを遠隔操作できれば、外出先であってもPCの内部データを閲覧できたり、Webカメラを利用して可愛いペットの様子が確認できます。リモートデスクトップは、情報管理の安全性を確保した上で利用すればとても便利に使えるシステムです。
PC操作が苦手な方に対しても、その場に伺う必要なく使い方を教えることもできます。自分のPCとスマホがあれば、簡単にリモートデスクトップの設定ができるので是非この機会に使い方を試してみてください。Googleが提供するリモートデスクトップは、様々な場面で活用できるのでおすすめです。
GoogleChromeの記事が気になった方にはこちらもおすすめ!
 Chromeのリモートデスクトップが接続できない・つながらない対処法!
Chromeのリモートデスクトップが接続できない・つながらない対処法! GoogleChromeの閲覧・検索履歴を残さない方法!自動削除の設定方法!
GoogleChromeの閲覧・検索履歴を残さない方法!自動削除の設定方法!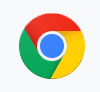 GoogleChromeのホームページ設定方法!起動時のトップページ変更方法は?
GoogleChromeのホームページ設定方法!起動時のトップページ変更方法は? GoogleChromeのバックアップ方法!設定やパスワードを移行するには?
GoogleChromeのバックアップ方法!設定やパスワードを移行するには? GoogleChromeのflagsで高速化する12の設定!日本語化はできる?
GoogleChromeのflagsで高速化する12の設定!日本語化はできる?






















