Outlookでメール作成時にBCC欄を表示して送信する方法を解説!
Windowsでメールというと「Outlook」ですが、案外「BCC」「CC」の意味が、わからず使っている方が多いと思います。本記事ではそんな「BCC」「CC」を、Outlookでの使い分けから設定方法まで、分かりやすく解説します。
目次
OutlookでBCC欄を常に表示しておく設定方法
普段何気なく使っている「Outlook 」ですが、意外と「Bcc」とか「CC」って、何か知らずにいる方も多いのではないでしょうか。本記事では 「前半で「BCC」の「表示の仕方」「使い方」後半でどのように、使い分けるかについて解説します。
設定変更方法
最初に「BBC」のアドレス欄を”常に表示させておく”方法を解説します。
デスクトップかタスクバーの「Outlook」アイコンをクリックして起動させます。
「Outlook」画面が開いたら、「ホーム」をクリックして「メニュー」を開きます。
メニューバーの端の「新しい電子メール」をクリックします。
するとメールを作成するページが現れます。アドレス欄を見ると「宛先」と「CC」しかありません。そこで「BCC」を表示させるために「オプション」をクリックします。
現れたメニューより「BCC」をクリックすると、すぐにアドレス欄に反映され「BCC」が表示され入力できるようになりました。
OutlookでBCC欄を一時的に表示してメール送信する方法
次に「BCC」欄を使いメールを送信する場合でも、アドレス欄の「Bcc欄」の表示を”一時的”だけにする方法を紹介します。
設定変更方法
先ほどの様に「ホーム」⇒「新しい電子メール」とクリックして送信欄を開きます。次に上の図の様に「CC(C)...」をクリックします。
すると「CC」欄の下に「BCC」欄が表示されます。
こうしてBCC欄にアドレスを入力して、メールを送信すると、BCC欄は一回限りの表示になり次回は表示されません。
Outlookで送信済みメールのBCC欄を確認する方法
送信済みメールのBCC欄を確認する方法を次に解説します。「BCC」か「CC」か「宛先」かは下記のようにすれば分かります。
「送信済みアイテム」から確認可能
Outlook トップ画面から「送信済みアイテム」をクリックします。
「送信済みアイテム」から送信メールをダブルクリックします。
すると、送信メールが開かれ、差出人アドレスが「宛先」「CC」「BCC」のどれかに表示され、どの形態で送信されたかが分かります。
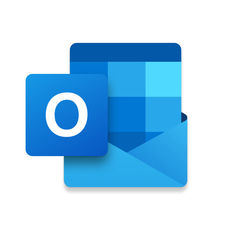 Outlookメールの転送設定!他のメールアドレスに自動で転送する方法を解説!
Outlookメールの転送設定!他のメールアドレスに自動で転送する方法を解説!「宛先」「CC」「BCC」の違いと使い分け方法
仕事、プライベートでOutlookのメールを送る際の「宛先」「CC」「BCC」の使い分けについて考えてみましょう。
「宛先」には送りたい相手のメールアドレスを入力
メールを送る際、アドレスを「宛先」にするのは、折り返し「返事」を求める相手に、メールを送信する場合です。「CC」「BCC」より優先順位は高くなります。
「CC」には内容を把握してほしい相手のアドレスを入力
「CC」の欄ににアドレスを書いて送る相手は、メールの内容のみならず、送信されたメンバーの事も、把握してもらいたい相手になります。送信元のメンバーのアドレスと、「CC」送信されたメンバー全員のアドレスを知ることができます。
「BCC」は宛先を表示せずに一斉メールの送信が可能
「BCC」に送られたメンバーは、メールの内容と送信元のアドレスしかわかりません。同じ内容のメールが一斉に複数に送信されても、他のメンバーのアドレスは分かりません。それゆえグループのリーダーからの、「一斉メール」に利用されることが多いのです。
 GmailのメールをOutlookで受信/同期する設定方法!できない時の対処法も解説!
GmailのメールをOutlookで受信/同期する設定方法!できない時の対処法も解説!Outlookのショートカットアイコンをデスクトップに表示させる方法
ショートカットアイコンをデスクトップに表示させる方法ですが、覚えていて損のない方法です。
スタートボタンから「Cortana」をクリックして「Outlook」を検索します。
現れたOutlookのアイコンを「右クリック」して「ファイルの場所を開く」をクリックします。そして見つけたOutlookのアイコンを、「右クリック」すると「送る」⇒「デスクトップにショートカット」が選択できます。
OutlookでBCC欄を適切に使おう!
「[email protected];[email protected];[email protected]」のように「;」セミコロンをアドレスとアドレスの間にはさむと、複数のメールを一斉に送ることができます。このように便利な「BCC」「CC」「宛先」を上手に使い分けてOutlookを活用しましょう。


















