2019年08月26日更新
Avidemuxの使い方!インストールや日本語化の手順と動画編集方法を解説!
動画編集ソフトの1つとして知られているAvidemuxというソフトの使い方の特集となります。今回はAvidemuxをの使い方として、動画・音声編集の様々な機能を紹介します。Avidemuxのインストール方法や動画、音声のカット、音ズレ編集についても説明します。

目次
Avidemuxの使い方!インストールする手順
今回は動画編集ソフトであるAvidemuxというソフトの使い方を中心に解説を進めていきます。Avidemuxを持っていない方に向けてまずは、ソフトのダウンロード方法についてから説明していきます。お使いのパソコンに用意した上でソフトの使い方を見ていきましょう。それでは手順を説明します。
無料ダウンロードページにアクセスする
Avidemuxのソフトは無料でお使いのパソコンにダウンロード、インストールすることが可能です。まずは無料ダウンロードのページにアクセスしてください。ブラウザでAvidemuxと検索しても結構ですが、すぐにダウンロードして使いたい方は以下にリンクを張っておきますので、アクセスしてそのままインストールしましょう。
ソフトのインストールの手順
上記の通りの方法でAvidemuxを端末にダウンロードしましたら、そのファイルをダブルクリックして開きましょう。インストール手順ですが、「次へ」をクリックして進めていきましょう。最後に規約に同意すればインストールが開始されます。ダウンロードまでしても、インストールまで完了しないと使えませんので注意してください。
 「Magisto」の使い方!無料動画編集アプリでムービーを作成する方法を解説!
「Magisto」の使い方!無料動画編集アプリでムービーを作成する方法を解説!Avidemuxの使い方!日本語化するには?
Avidemuxをダウンロード、インストールまで完了しましたら早速使い方の説明に入っていきます。ですが、Avidemuxは英語ベースの表記となっていますので慣れていない方は使いにくいソフトでもあります。そのような場合は日本語化してしまいましょう。Avidemuxは日本語化が可能ですので安心してください。
日本語化用のファイルをダウンロードする
Avidemuxに日本語化用のファイルをダウンロード、インストールすることで無料で日本語化ができるようになっています。日本語化用のファイルは以下のリンクにアクセスすることでダウンロード可能です。最新のバージョンは一番上のものになります。クリックしてダウンロードします。
再起動して日本語化しているか確認する
日本語化のファイルをダウンロードしましたら解凍し、その内部のデータファイルをすべて先ほどのAvidemuxのプログラムが保存されているフォルダに移動してください。移動の際に「ファイルを置き換える」という項目をクリックして完了です。Avidemuxを再起動して日本語化されているかどうかのチェックを忘れずに行いましょう。
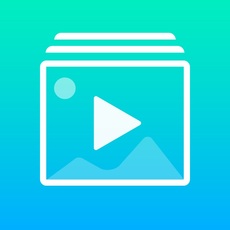 動画編集アプリ「Flipagram」の使い方!音楽や文字の入れ方を解説!
動画編集アプリ「Flipagram」の使い方!音楽や文字の入れ方を解説!Avidemuxの使い方【動画・音声の編集方法】
Avidemuxの日本語化に成功しましたら、次のステップに進みましょう。ここからは、Avidemuxのソフトの使い方の説明に入ります。Avidemuxではいくつか機能がありますので、まずは動画や音声を編集する場合の使い方の解説をしていきます。動画、音声ファイルの加工は後程説明します。
対応しているファイル形式
Avidemuxでは様々な形式のファイルに対応しています。編集する上でAvidemuxに対応した動画や音声ファイルを読み込ませる必要がありますので、最初に対応するファイル形式からチェックしておきましょう。入力ファイルの形式と出力ファイルの形式を別々に見ていきます。
入力ファイルの形式
Avidemuxに対応している入力ファイルの形式でMP4などのメジャーなフォーマットが認識できます。この他にもMOVやWMVなどパソコンで閲覧する際に多いフォーマット、そしてFLV、MKVなどの形式にも対応しますので、それほど対応しなくて困ることもありません。かなりマイナーな形式では認識できない場合もあります。
出力ファイルの形式
次にAvidemuxで動画ファイルなどを出力できる形式ですが、MP4はもちろん、FLVやMKV、そしてAVIなどとされています。入力ファイル形式では対応していても、出力ファイル形式にないタイプのフォーマットもありますので、利用の際は注意してください。
出力コーデック(映像)
次に映像ファイルの出力コーデックについても簡単に触れておきます。FLVやDV(ffmpeg)やHEVC、そしてHuffYUVなどの出力コーデックとなっています。選択項目の中からコーデックを選ぶような形になります。
出力コーデック(音声)
最後に音声ファイルでの出力コーデックを紹介しておきます。音声ファイルの場合はAACやMP3といったメジャーなものからMP2やPCMなどのコーデックに対応しています。自分の所持ファイルにはどの形式が多いかを事前に把握しておくこともおすすめします。
無劣化でのカット編集をする方法
入力や出力のファイル形式、コーデックについて把握できましたら、編集方法に入ります。無劣化でのカット編集をする方法を紹介します。まずは動画を開きましょう。開いた後で、Avidemuxの下部分にあるバーで開始地点と終了地点の両方をチェックします。開始はAで、終了箇所はBで表記されています。自由に決めてください。
再エンコードでのカット編集をする方法
無劣化ではなく再エンコードでのカット編集をする場合は先ほどの無劣化でのカット編集と同じように開始地点Aと終了地点Bを選択します。カットしたい範囲を決定しましたら左上のメニューより出力形式などを別のものに変更することで再エンコードした編集が可能です。用途に合わせて好きなやり方でカット編集してみてください。
動画を結合する方法
次に、動画を結合させる方法を解説します。「ファイル」から「追加」を選択してください。追加をクリックして、結合したい動画をすべて読み込ませます。複数の動画を読み込ませましたら完了です。そのまま出力すると結合されていることが分かります。ただし、異なる寸法の動画は結合できませんので注意してください。
音ズレを修正する方法
次に音ズレを修正する編集方法について解説します。音ズレを修復するには動画編集画面の左下にある「シフト」という部分にチェックを入れて右側に数値を入力します。ミリ秒単位での音ズレ編集ができるようになっています。音ズレが発生している場合は、プレビューをチェックしながら音ズレ修正をしていきましょう。
 Powerdirector17の使い方!基本的な動画編集の方法や機能を初心者向けに解説!
Powerdirector17の使い方!基本的な動画編集の方法や機能を初心者向けに解説!Avidemuxの使い方【動画・音声のフォルター加工】
Avidemuxのソフトを使って動画をカットする方法と、音ズレを修正する編集方法について解説してきました。動画編集でよくあるのが音ズレです。ネットにアップロードされている動画などにも音ズレが目立つものがありますが、映像と音声が音ズレによってばらけてしまうと、非常に見にくい動画になってしまいます。
音ズレやカットのやり方を覚えましたら、次に進みましょう。ここからは動画や音声のフィルター加工の使い方について紹介していきます。様々なフィルターを使って編集できますので、1つずつ見ていきましょう。
映像の場合
まずは映像の場合のフィルターを紹介します。大きく分けて8タイプのものを紹介しますので、大まかにどのような編集ができるのかということをつかんでおくことをおすすめします。それでは見ていきましょう。
トランスフォーム
まずはトランスフォームというフィルターを紹介します。動画の映像に何らかのアクションを付けるようなイメージになります。トランスフォームをクリックすると、内部でさらに細かいフィルターが用意されています。速度の変更や、フェードの処理、映像を回転させることも可能です。無料ですので自由に試してみてください。
インターレース
次にインターレースというフィルターを紹介します。インターレースのメニューをクリックしてください。こちらも様々なフィルターが用意されています。動画を横一列に並べて再生させるなど、動画の位置にフィルターをかけることが可能です。こちらもプレビューから自分のイメージに合ったフィルターを使ってください。もちろん無料です。
カラー
次に、カラーというフィルターを紹介します。カラーと表示されている部分をクリックしてください。これは名前の通り色合いにフィルターをかけることが可能です。色彩調整からグレースケール化まで様々な色合いに編集できますので、こちらも適宜編集してみてください。
ノイズ
次にノイズというフィルターになります。ノイズというフィルターではどのようなことが可能なのかというと、映像にぼかしを加えられるフィルターになります。少しアーティスティックな映像編集を目指している場合は最適なフィルターになります。こちらも様々なフィルターが用意されていますので、プレビューで良いものを見つけましょう。
シャープ
次にシャープというフィルターを紹介します。左側のシャープという項目をクリックしてください。こちらでは、映像の輪郭をシャープ化するフィルターが用意されています。ニュアンスの異なるフィルターがいくつかありますので、一番しっくりくるものを選びましょう。
字幕
次に字幕のフィルターについて解説します。こちらは、文字にある通り、字幕に変化を加えるためのフィルターになります。サイズなど細かく設定できるようなフィルターになっていますので、字幕を使用する場合には使ってみましょう。
OpenGL
また、その下にある「OpenGL」と書かれたフィルター項目になりますが、インストールされておらず使用できないようになっています。実際にこの部分をクリックしてみてください。通常であれば、その中にある細かいフィルターを選択できますが、この箇所は空白になっており、選択できません。特に使用することはありません。
その他
そして、「その他」の項目があるのにも気づきます。ダミーと書かれたフィルターが用意されているほか、プリント情報の記載などのフィルターになります。アップデートなどで今後新しいフィルターが追加されるのか不明ですが、特に重要なフィルターではありません。
音声の場合
映像の場合のフィルターについて解説してきました。ここからは、音声のファイルを編集する場合のフィルターに関して紹介していきます。お使いのパソコンで動画ではなく音声を編集することが多いという方はこちらもチェックしておきましょう。こちらも無料でフィルターを使えます。
フレームレート変更
音声ファイルの編集で利用できるフィルターとしてまず紹介するのが、フレームレート変更です。FilmとPALの範囲で変更できるようになっています。1秒間で使用するコマ数のことになりますが、理解できる方のみ設定をしてください。
DRC
次にDRCについてです。ダイナミックレンジコンプレッションの頭文字を取ったものになります。これは音声のコンプレッションになります。音圧を変更したい方はチェックを入れてみてください。
リサンプリング
次に、リサンプリングというフィルターを紹介します。リサンプリングは音質のフィルターになります。こちらは用途に合わせてサンプリングレートを選択することで編集できます。理解できる方は、こちらからリサンプリング機能を使ってください。
音声シフト
次に利用できる音声のフィルター項目は、音声シフトになります。これは先ほどの説明でも登場した「音ズレ」の補正機能になります。追加した音声ファイルと映像で音ズレが生じた場合に、ミリ秒単位で補正できるようになっています。こちらは問題が発生した場合にのみ利用してください。
Mixer
次に紹介するのがMixer(ミキサー)という項目です。この部分では、サラウンド関連の設定ができます。音をモノラルに変更したり、5.1サラウンドに変更したり、音声出力について編集できます。好みのサウンド出力を選びましょう。
ゲイン
最後に利用できるフィルターは、ゲインという項目になります。ゲインでは、音量を変更することが可能です。もし使用している動画の音声のボリュームが小さく感じるようであれば、こちらの数値を変更してみてください。よくわからない場合は「Automatic」の項目を選択してみてください。
 動画編集アプリ「VideoShow」の使い方!無料と有料版の違いも紹介!
動画編集アプリ「VideoShow」の使い方!無料と有料版の違いも紹介!Avidemuxの使い方をマスターして映像・音声を編集しよう!
今回は動画や音声の編集が無料でできるAvidemuxというソフトについて使い方や、フィルターの仕組みについて説明してきました。無料のソフトであるにもかかわらず多くのフィルタ機能が利用できます。動画をカットする方法や、カットしてフィルタを加える方法など様々な使い道があります。是非利用してみてください。
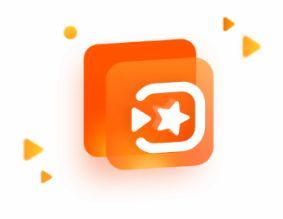 VivaVideoの動画編集機能とその使い方!有料/無料でできる機能の違いついても解説!
VivaVideoの動画編集機能とその使い方!有料/無料でできる機能の違いついても解説!
































