【Android】スマホでZIPファイルを解凍する方法!おすすめの圧縮/解凍アプリ7選!
AndroidスマホでダウンロードしたZIPファイルを解凍する方法を解説します。また、Androidスマホで利用できるおすすめのZIP圧縮・解凍アプリ7選を紹介します。専用アプリでZIPファイルを開く方法は、アプリダウンロード後ファイルをタップするだけです。

目次
- 1AndroidスマホでZIPファイル解凍する方法
- ・ZIPファイルとは
- ・アプリでファイルを開く方法
- ・AndroidスマホでZIPで【WinZip Zip圧縮・解凍ソフト】で圧縮・解凍する方法
- 2AndroidでZIPファイルを圧縮と解凍できるアプリ
- ・【解凍・圧縮対応】RAR
- ・【解凍・圧縮対応】ZArchiver
- ・【解凍対応】解凍ツール(ZIP/LHA/RAR/7z)
- 3AndroidスマホでZIPファイルが解凍できない場合の対策
- ・スマホを長押しして再起動
- ・別の解凍アプリを使う
- ・ZIPファイルが破損している可能性がある場合は再ダウンロードする
- 4AndroidのスマホでZIPファイルを解凍・圧縮してみよう!
AndroidスマホでZIPファイル解凍する方法
スマホでファイルをダウンロードしたときに、ダウンロードしたファイルが「ZIPファイル」だったという経験は、誰でも一度はあるのではないでしょうか?
PCであれば、大抵、ZIP解凍ソフトがインストールされているので、特に気にすることなく「ZIPファイル」をクリックして解凍すれば開くことができますが、スマホはデフォルトでZIP解凍機能が装備されていないので、ダウンロードしたファイルが「ZIPファイル」だったときは、一瞬戸惑ってしまいます。
今回は、そんな状況のときに対応できるように、AndroidスマホでZIPファイル解凍する方法・やり方を解説します。
ZIPファイルとは
まず、改めて「ZIPファイル」について解説します。「ZIPファイル」とは、一言でいえば圧縮ファイルです。
また一般的に「ファイル」ということが多いようですが、実際はフォルダ形式で圧縮されます。圧縮ファイルというと大抵「ZIPファイル」をイメージするほど、「ZIPファイル」は代表的な圧縮ファイル形式ですが、実際は他にも圧縮ファイル形式は存在します(RAR、Lhaなど)。
ファイルを圧縮する主な目的は、ファイルを移動しやすくするためです。ファイルを圧縮してデータ量を軽くし、メール添付やダウンロード・アップロードしやすくします。
ファイルの圧縮自体はファイルを供給する側が行う作業なので、特に不都合は発生しませんが、圧縮したファイルを受け取った側は「解凍」する作業が必須になります。
Androidスマホのようなスマートデバイスで「ZIPファイル」を受け取った際は、端末のデフォルト機能としてZIP解凍機能は備わっていないので、専用アプリを利用することになります。
アプリでファイルを開く方法
Androidスマホ用の専用アプリの中で、「ZIPファイル」を解凍して開くことができるアプリを検索すると、解凍機能のみのアプリと、圧縮・解凍の両方の機能が備わったファイル整理アプリがあります。
とりあえず、Androidスマホで「ZIPファイル」を開くことができれば良いというのであれば解凍機能のみのアプリで用は足りますが、今後のことも考えて圧縮・解凍の両方の機能が備わったファイル整理アプリをインストールしておくのも良いでしょう。自分のニーズに合ったアプリを選びましょう。
AndroidスマホでZIPで【WinZip Zip圧縮・解凍ソフト】で圧縮・解凍する方法
次に、AndroidスマホのZip圧縮・解凍アプリとして定評がある「WinZip Zip圧縮・解凍ソフト」というアプリの操作手順をレビューします。Zip圧縮・解凍アプリの基本操作は全般的に共通する点が多いので、「WinZip Zip圧縮・解凍ソフト」の操作手順を理解しておきましょう。
Android版「WinZip Zip圧縮・解凍ソフト」はGoogle Playから無料でダウンロードできます。
添付されているファイルの解凍のやり方
まず、「WinZip Zip圧縮・解凍ソフト」を使った、メールに添付されているファイルを解凍して開くやり方です。
「WinZip Zip圧縮・解凍ソフト」をインストールしている状態でメールを開き、添付ファイル(ZIPファイル)をタップします。
メールと「WinZip Zip圧縮・解凍ソフト」が連動しているので、自動的にアプリが立ち上がり「ZIPファイル」を解凍してフォルダを開くことができます。
フォルダ内のファイルを他の階層に移動したいときは、移動したいファイルの右側のチェックボックスにチャックを入れ、画面右上の「三点マーク」をタップします。
表示されたメニューで「コピーする」を選び、その後、ファイルを移動したい階層まで画面を進め、画面下の「ここにコピー」をタップすればファイルを移動できます。
保存したファイルを圧縮する方法
次に、「WinZip Zip圧縮・解凍ソフト」を使って、ファイルを圧縮するやり方です。まず、圧縮するファイルを長押し、表示されたメニューから「Zip圧縮」をタップします。
その後、圧縮した「ZIPファイル」を保存する場所まで移動し、画面下に表示されている「ここに圧縮」をタップします。
「ZIPファイル」のファイル名を入力するポップアップが表示されるので、ファイル名を入力します。パスワードを設定する場合は「Zipファイルを暗号化する」にチェックを入れると、パスワードを設定できます。入力を終えたら「OK」をタップすれば、設定した「ZIPファイル」を保存できます。
 iPadでのzipファイル解凍(開く)/圧縮方法!ダウンロードできない対処法も紹介!
iPadでのzipファイル解凍(開く)/圧縮方法!ダウンロードできない対処法も紹介!AndroidでZIPファイルを圧縮と解凍できるアプリ
次に、「WinZip Zip圧縮・解凍ソフト」以外で、Androidスマホ用のZIP圧縮・解凍アプリとして定評があるおすすめアプリをレビューします。
【解凍・圧縮対応】RAR
始めに紹介するAndroidスマホ用のZIP圧縮・解凍アプリは、「RAR」というアプリです。
「RAR」はWindows版のアプリもあり、そちらのアプリで馴染みがあるユーザーも多いでしょう。「RAR」は様々な圧縮ファイル形式に対応しており、ZIP以外にも「rar・tar・gz・bz2・xz・7z・iso・arj」といった圧縮ファイル形式を取り扱えます。
「RAR」は基本的に無料アプリですが、有料で広告がないバージョンを利用できます。
ZIP圧縮時に解凍パスワードを設定する方法
「RAR」でZIP圧縮ファイルを作成する際にパスワードを設定するには、まず、圧縮するファイルをタップして、表示されたメニューで「圧縮」を選ぶと、圧縮ファイルのファイル名と圧縮ファイル形式を選択する画面が表示されます。
ファイル名と圧縮ファイル形式を入力した後、「パスワードの設定」(SET PASSWORD)をタップするとパスワードを設定できます。
【解凍・圧縮対応】ZArchiver
次に紹介するAndroidスマホ用のZIP圧縮・解凍アプリは、「ZArchiver」です。「ZArchiver」は海外製のアプリですが、日本語対応しているので安心です。また、対応している圧縮ファイル形式の数が多く、ZIPを含めて全部で約30種類の圧縮ファイル形式に対応しています。
また、「ZArchiver」は圧縮ファイルを解凍して開くスピードが速いという定評があり、無料アプリでありながら、広告も表示されないので快適に利用できます。
ZIP圧縮時に解凍パスワードを設定する方法
「ZArchiver」でZIP圧縮ファイルを作成する際にパスワードを設定するには、まず、圧縮するファイルをタップして、表示されたメニューで「圧縮」(Compress)を選びます。
圧縮ファイルのファイル名とパスワードを選択する画面が表示されるので、必要事項を入力した後、「OK」をタップするとパスワードを設定できます。
【解凍対応】解凍ツール(ZIP/LHA/RAR/7z)
次に紹介するAndroidスマホ用のアプリは、「解凍ツール(ZIP/LHA/RAR/7z)」です。「解凍ツール(ZIP/LHA/RAR/7z)」は、解凍専用アプリで、ZIP以外の対応圧縮ファイル形式は「lha・rar・7z」になります。なお、ZIP形式のみファイル圧縮が可能です。
また、「解凍ツール(ZIP/LHA/RAR/7z)」は他のアプリ(ファイル管理アプリなど)と連携できるので、他アプリで作業していてファイル解凍が必要になったときは、簡単手順で「解凍ツール(ZIP/LHA/RAR/7z)」のファイル解凍機能を利用できます。
「解凍ツール(ZIP/LHA/RAR/7z)」は日本語対応しており無料アプリですが、広告が表示されます。
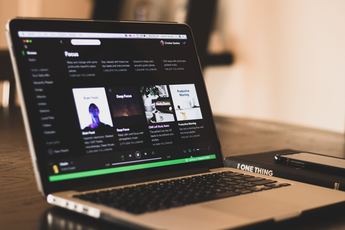 Lhaplusのファイル圧縮方法!zipファイルのパスワードのかけ方や解凍方法も解説!
Lhaplusのファイル圧縮方法!zipファイルのパスワードのかけ方や解凍方法も解説!AndroidスマホでZIPファイルが解凍できない場合の対策
次に、AndroidスマホでZIPファイルが解凍できない場合の対処法について解説します。
スマホを長押しして再起動
Androidスマホで、ZIPファイル解凍アプリをインストールしているにもかかわらず、ZIPファイルをうまく開けない場合は、一度Androidスマホ自体を再起動すると、正常にZIPファイル解凍アプリが機能する場合があります。
Androidスマホの電源を長押しして、画面に表示される「再起動」ボタンをタップし、端末を再起動した後に改めてZIPファイル解凍してみましょう。
別の解凍アプリを使う
AndroidスマホでZIPファイルをうまく開けない場合、複数のZIPファイル解凍アプリをインストールしているのであれば、別の解凍アプリを試してみましょう。ZIPファイルによっては解凍アプリとの相性がある可能性があります。
ZIPファイルが破損している可能性がある場合は再ダウンロードする
AndroidスマホでZIPファイルをうまく開けない原因として、ZIPファイル自体が破損している可能性も考えられます。もし疑わしい場合は、ZIPファイルを改めてダウンロードし直して、ZIPファイルの解凍を試してみましょう。
 iPhoneのzipファイルのダウンロード保存方法!圧縮ファイルの解凍方法も紹介!
iPhoneのzipファイルのダウンロード保存方法!圧縮ファイルの解凍方法も紹介!AndroidのスマホでZIPファイルを解凍・圧縮してみよう!
AndroidのスマホでZIPファイルを解凍・圧縮してみましょう。Android専用アプリでZIPファイルを解凍・圧縮するやり方をマスターすれば、Androidスマホでダウンロードしたファイルが圧縮ファイルでも安心です。おすすめのAndroid用の解凍・圧縮アプリを紹介しましたが、基本的な解凍・圧縮のやり方はどのアプリも同じです。
Android専用アプリで圧縮ファイルを解凍するやり方は簡単です。専用アプリをダウンロードした後に解凍するファイルをタップするだけです。
Android専用アプリでファイルを圧縮するやり方は、ファイルを選択してメニューから「圧縮」を選ぶだけです。後は保存先を指定してファイル名をつけて保存します。また、保存する際に任意でパスワードを設定できます。






















