Chromeの広告を拡張機能「Adblock」でブロックして非表示にする方法!
Chromeブラウザを利用しているユーザーの方は「Adblock」の拡張機能を利用することで、有害な広告をブロック・非表示にすることができます。本記事ではおすすめのChromeブラウザ広告ブロック機能「Adblock」の使い方と設定方法を紹介します。

目次
Chromeブラウザの拡張機能【Adblock】とは?
本記事冒頭の本章では、Chromeブラウザの拡張機能「Adblock」とはどういった拡張機能なのかを紹介してきます。「Adblock」などの広告ブロック拡張機能を利用したことがない人は、参考にしてみてください。
Chromeブラウザから広告をブロックして非表示にしてくれるおすすめ機能
Chromeブラウザの拡張機能「Adblock」は、Chromeブラウザ上で表示されるさまざまな広告をブロックし、非表示にしてくれる拡張機能です。普段Chromeブラウザを利用してネットサーフィンしている方で、気づいていない人も多いですが、インターネットのサイト上や、FacebookなどのSNS上には、多数の広告リンクが貼り付けてあります。
例を上げると「〇〇におすすめ」など、ネットページの中に、分かりにくいように商品購入ページに誘導する項目や、ポップアップ広告と呼ばれるサイトを開くと自動で開く広告など、さまざまなタイプがあります。1番有名な広告は、YouTubeの動画再生前に表示される動画コンテンツタイプの広告でしょう。
中には悪質なサイト、アダルトサイトなど有害なサイトへリンクを促す広告もあります。「Adblock」を利用すれば、そういった危険性のある広告や、煩わしい広告をブロックし、非表示にしてくれるのでおすすめです。小さなお子様がパソコンを利用する場合も、アダルトコンテンツ広告もブロックしてくれるので、おすすめとなります。
 Adblock Plusでブラウザの広告ブロックする設定方法と使い方を解説!
Adblock Plusでブラウザの広告ブロックする設定方法と使い方を解説!AdblockをChromeに追加するメリットとデメリット
「Adblock」以外にも、Chromeで利用できる広告コンテンツブロック拡張機能は多数公開されています。その中で、「Adblock」を利用するメリットとデメリットを覚えておき、「Adblock」を利用するかどうかを判断しておきましょう。
メリット
「Adblock」を利用する大きなメリットは、下記のリストを参照にしてください。
- 【Adblockを使うメリット1】完全無料で広告ブロック・非表示機能を利用できる
- 【Adblockを使うメリット2】個別に広告をブロック・無効化できる
- 【Adblockを使うメリット3】細かい広告ブロック・非表示の設定ができる
- 【Adblockを使うメリット4】フィルターリストをカスタマイズできる
- 【Adblockを使うメリット5】ワンクリックで簡単にブロック・非表示機能をON/OFFにできる
上記それぞれの、「Adblock」を使うメリットについて、個別に詳しく解説していきます。
Chromeブラウザの「Adblock」拡張機能を利用する大きなメリットは、無料で高機能な広告ブロック・非表示機能が利用できるということです。また、設定方法も非常に簡単で初心者の方でも、本格的な広告のブロック・非表示化が設定できます。またChromeブラウザ上の拡張機能リストに追加されるので、簡単にブロックを無効化にすることも可能です。
外部アプリやソフトウェアをインストールする必要もないので、時間のかかる初期設定や、難しいセットアップ方法もありません。すべてのChromeブラウザ上で簡単に操作できるのが「Adblock」の大きな魅力の1つでしょう。
デメリット
続いてChromeで利用できる「Adblock」のデメリットを確認しておきましょう。「Adblock」はChromeの拡張機能のため、Chromeブラウザ以外で利用することができません。「Adblock」をFirefoxやSafariブラウザでも利用するには、ブラウザに対応する「Adblock」を追加して、それぞれで設定する必要があります。
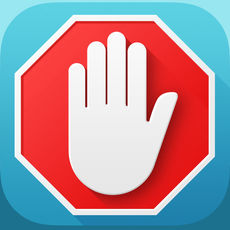 iPhoneの広告をAdblockアプリでブロック!初期の設定方法や使い方を解説!
iPhoneの広告をAdblockアプリでブロック!初期の設定方法や使い方を解説!Adblockの拡張機能をChromeブラウザに追加する方法
「Adblock」をChromeブラウザに追加する方法を紹介します。上の「Adblock」公式サイトへのリンクをクリックして「Adblockを入手しよう」を選択してください。
Chromeウェブストアの「Adblock」ページが表示されます。画面右上にある「Chromeに追加」をクリックしてください。
「Adblock」を追加しますか?というメッセージが表示されるので「拡張機能を追加」をクリックしてください。
「Adblock」拡張機能の追加が完了すると上の画面がブラウザ上に表示されます。「Adblock」への寄付画面ですが、支払いたくない人はそのままウインドウを閉じても問題ありません。「Adblock」はChromeブラウザ右上の拡張機能アイコン一覧に追加されています。
もし「Adblock」拡張機能のアイコンがChromeブラウザ上に表示されていない場合は、Chromeブラウザ右上にある「︙」>「その他のツール」>「拡張機能」を選択してください。
Chromeブラウザに追加済みの拡張機能一覧が表示されます。「Adblock」項目を見つけて、項目右下部分にあるトグルをオンに切り替えてください。これで、Chromeブラウザ画面右上の拡張機能アイコン一覧に「Adblock」のアイコンが追加され、簡単に広告ブロック設定や、ブロック機能の無効化を切り替えることが可能となります。
 YouTubeの広告ブロックはAdblock Plusで!PC/スマホで広告を消すには?
YouTubeの広告ブロックはAdblock Plusで!PC/スマホで広告を消すには?AdblockのChromeでの使い方と設定方法
続いて本章では「Adblock」の使い方と設定方法を紹介します。「Adblock」の使い方は至ってシンプルで、初心者の方でも簡単に利用できます。設定方法は上級者向けの細かい広告ブロック方法や、特定のサイトだけをブロック無効化にすることもできるので、しっかりと覚えておくことをおすすめします。
Adblockの設定方法
「Adblock」拡張機能をChromeブラウザに追加すれば、すぐに広告をブロックしてくれるので非常におすすめです。しかし、詳細な設定をしておくことで、更に快適なネットブラウジングが可能になるので、おすすめの設定方法を覚えておきましょう。
「Adblock」の設定を変更する場合は、Chromeブラウザの画面右上に表示されている「Adblock」アイコン>「歯車」アイコンをクリックしてください。
「Adblock」の設定画面が起動されます。設定画面右側には、設定カテゴリー一覧が表示されていますが、最も重要な設定項目が「全般」「フィルタリスト」「カスタマイズ」の3項目となります。おすすめの設定方法を紹介していくので確認してみてください。
設定をカスタマイズする
「Adblock」の設定画面右側から「全般」を設定してください。「一部の非侵入型広告を許可する」という項目にチェックが入っているはずです。これは、一部のパソコン内に侵入してくる悪質な広告をブロックし、比較的安全な侵入型の広告はサイト上に表示されている広告は引き続き表示されるような設定になります。
インターネットのサイト上から、すべての広告をブロックし非表示にする場合は、同項目からチェックを外してください。
フィルターリストに追加してブロックを無効化する
続いて確認したい設定項目が、画面左側のメニュー一覧にある「フィルタリスト」です。「フィルタリスト」では、特定のURLサイトを登録して広告をブロックするための機能です。「カスタムフィルタリスト」の部分にURLを入力して「登録」をクリックすることで、登録したURLサイトの広告をブロックすることができます。
またそれ以外にも細かいフィルタリストの設定が可能です。初期設定状態では、「他のフィルタリスト」の項目が無効化されています。「マルウェア対策」「反社会フィルタリスト」などが無効化されている場合は、チェックを入れてフィルタを有効化しておきましょう。
Adblockの使い方
「Adblock」が初期設定状態の場合は、ほぼすべての広告をブロックし、非表示にしてしまうため、サイトによってはアクセスできないサイトも出てきます。そういった場合は、「Adblock」を使って、個別に広告ブロックを無効化にする方法や、一時的にすべての広告ブロックを無効化にする方法を実行すると良いでしょう。
個別に広告を無効化・非表示にする
「Adblock」を利用していても、表示されてしまう広告があります。そういった場合は、広告リンク上で右クリックし、表示されるメニュー一覧から「Adblock」>「この広告をブロック」または「このページの広告をブロックする」を選択してください。「Adblock」の広告ブロックウインドウが表示されるので、指示に従って個別広告をブロックしましょう。
この個別に広告をブロックする使い方を覚えておくと非常に便利なのでおすすめです。特に小さなお子様が利用するパソコンでは、親御さんがしっかりと有害な広告をブロックするようにしてください。
一時的に広告非表示を無効化する
「Adblock」の広告ブロックを一時的に無効化する場合は、Chromeブラウザ画面右上にある「Adblock」アイコンをクリックして「このサイトで一時停止する」または「全サイトで一時停止する」を選択してください。
再度広告ブロックを有効化する場合は、緑色に変化している「Adblock」アイコンをクリックして「広告ブロックを再開する」を選択してください。ブロック無効化が解除され、通常通りインターネット上の広告をブロックします。
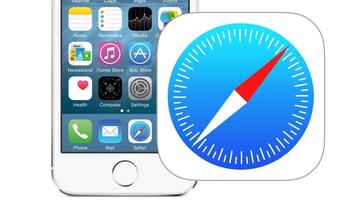 Safariの広告をAdblock Plusで消す!MacとiPhoneで広告ブロックする方法は?
Safariの広告をAdblock Plusで消す!MacとiPhoneで広告ブロックする方法は?AdblockはiPhoneなどのスマホ・タブレットでも利用可能
前の章でも述べた通り、「Adblock」はiPhone・iPad・Androidデバイスでも利用することが可能です。本章では、Chromeブラウザ拡張機能版の「Adblock」の使い方を紹介しましたが、本章ではスマートフォン専用の「Adblock」アプリのインストール方法と、簡単な使い方を紹介していきます。
iPhone・iPad・Androidデバイスを小さなお子様に与える場合には。「Adblock」アプリをインストールしておくことをおすすめします。
インストール方法と使い方
iOS(iPhone & iPad)ユーザーの方は下記のリンク先にアクセスしてください。Apple Storeのインストールページが表示されるので「入手」をタップして、「Adblock」アプリをiOS(iPhone & iPad)端末にインストールしてください。
Androidユーザーの方は下記のリンク先にアクセスしてください。Apple Storeのインストールページが表示されるので「インストール」をタップして、「Adblock」アプリをAndroid端末にインストールしてください。
スマートフォン専用の「Adblock」アプリの使い方は下記のリンク先にて詳しく解説しています。おすすめの設定方法、基本的な「Adblock」の使い方は下記のリンクにアクセスして確認してください。
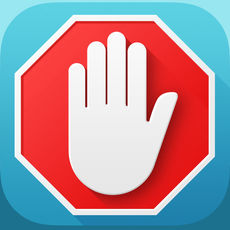 iPhoneの広告をAdblockアプリでブロック!初期の設定方法や使い方を解説!
iPhoneの広告をAdblockアプリでブロック!初期の設定方法や使い方を解説! Adblock PlusでFirefoxの広告をブロックする!設定方法や使い方を解説!
Adblock PlusでFirefoxの広告をブロックする!設定方法や使い方を解説!AdblockをChromeに追加して快適なブラウジングを楽しもう
本記事ではChromeブラウザの拡張機能「Adblock」を使った、有害な広告をブロックする方法を紹介しました。海外サイトなど、ウイルス感染の高いサイトをブラウジングする際にも、「Adblock」は非常に有効な拡張機能となります。
パソコンのChromeブラウザ以外にも、Mac・Windows・iPhone・iPad・Androidでも「Adblock」は無料で利用することができます。本記事を参考に「Adblock」を使って快適なブラウジングライフを送ってください。
 Adblock PlusでFirefoxの広告をブロックする!設定方法や使い方を解説!
Adblock PlusでFirefoxの広告をブロックする!設定方法や使い方を解説!

























